При запуске программы excel появляется новая. Запуск программы Excel. Автоматический запуск Excel с помощью пустой книги
Программа Microsoft Excel позволяет взаимодействовать с электронными таблицами, осуществлять различные математические расчеты, строить графики, а также поддерживает язык программирования VBA. Логично, что перед началом работы ее следует инсталлировать. Сделать это несложно, однако у некоторых юзеров возникают вопросы, связанные с этим процессом. В статье мы рассмотрим все манипуляции, а разделим их на три шага для удобства.
Сразу хочется отметить, что свободно работать в рассматриваемом программном обеспечении можно только один месяц, после этого истекает срок пробной подписки и ее необходимо продлевать за деньги. Если вас не устраивает такая политика компании, советуем ознакомиться с нашей статьей по ссылке ниже. В ней вы найдете список свободно распространяемых решений для работы с электронными таблицами. Сейчас мы расскажем о том, как установить Эксель на компьютер бесплатно.
Компания Microsoft предлагает пользователям подписаться на Office 365. Такое решение позволит вам работать сразу во всех встроенных в него компонентах. Туда же входит и Excel. Оформление бесплатной пробной подписки на один месяц происходит следующим образом:
- Откройте страницу загрузки продукта и выберите пункт «Попробовать бесплатно» .
- В появившейся странице подтвердите свои действия нажатием на соответствующую кнопку.
- Войдите в свою учетную запись Microsoft или создайте ее, чтобы продолжить работу. В первых пяти шагах инструкции по ссылке ниже процесс регистрации наглядно продемонстрирован.
- Укажите свою страну и переходите к добавлению способа оплаты.
- Кликните на «Кредитная или дебетовая карта» , чтобы открыть форму для заполнения данных.
- Введите необходимую информацию и дождитесь подтверждения карты. Во время этого на ней может быть заблокирован один доллар, однако после он снова вернется на указанный счет.
- По завершении всех регистрационных действий перейдите к странице загрузки и выполните скачивание Office 2016.
- Запустите инсталлятор и переходите к следующему шагу.
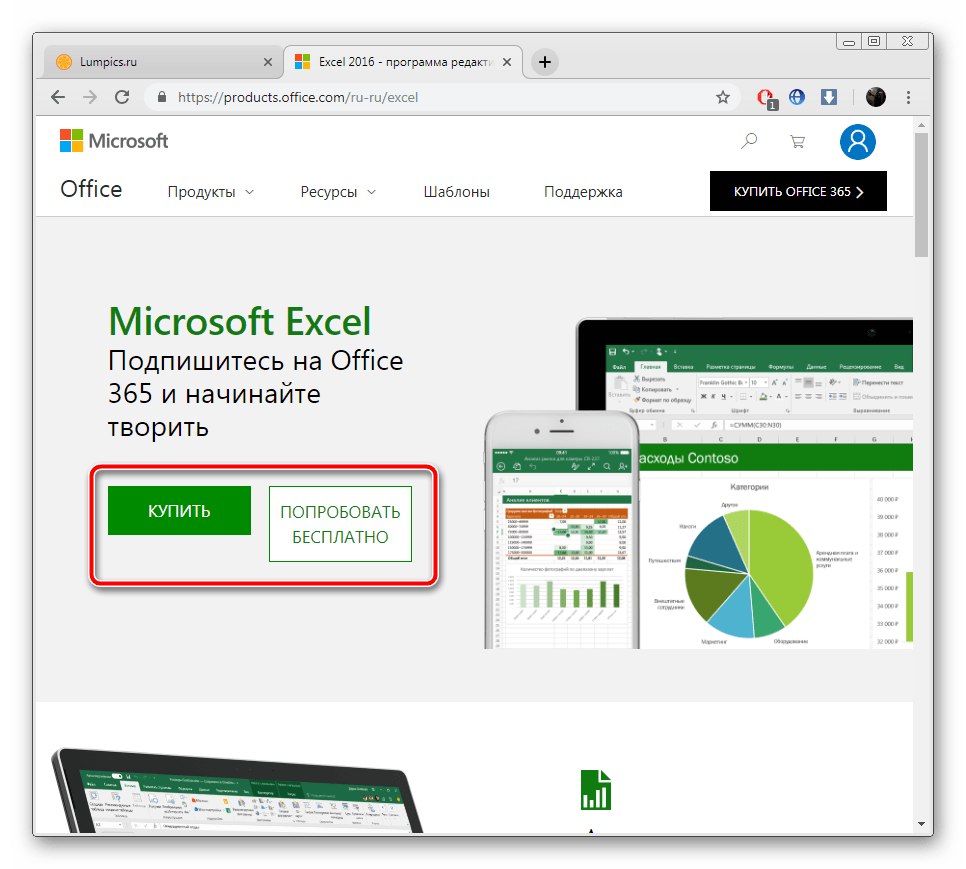






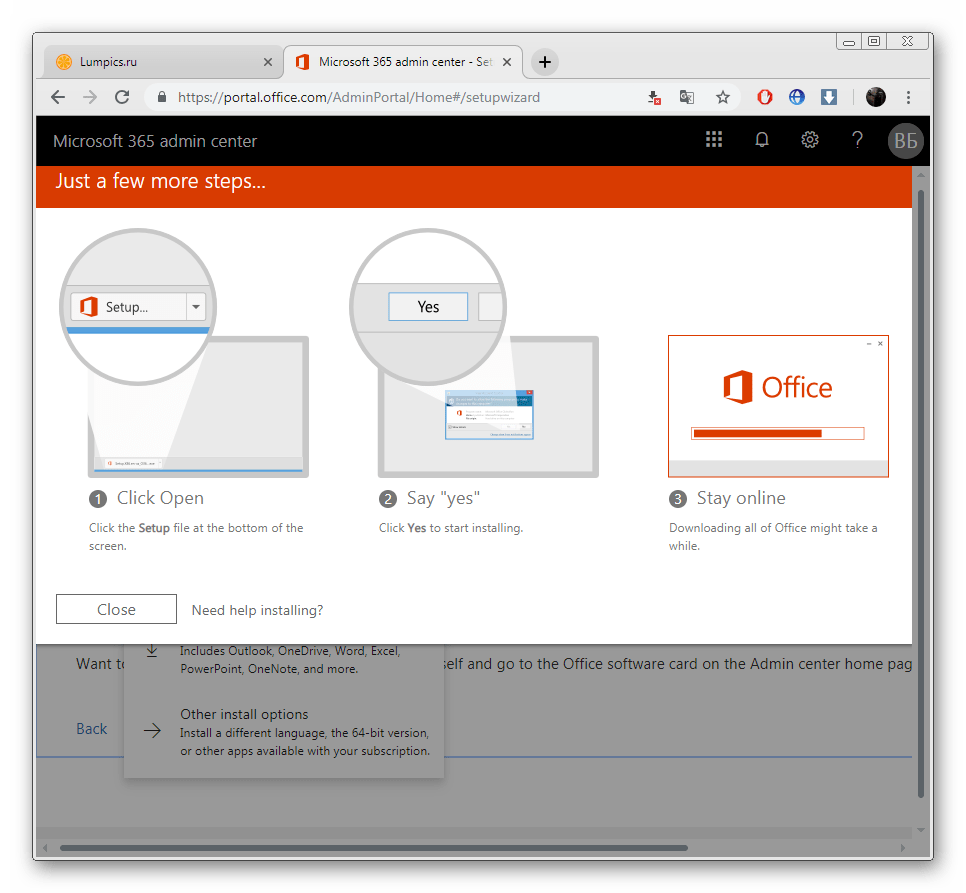
Следует обратить внимание, что спустя месяц подписка будет продлена автоматически при условии наличия средств. Поэтому, если вы не хотите далее пользоваться Экселем, в настройках аккаунта отмените оплату Office 365.
Шаг 2: Установка компонентов
Теперь начинается самый легкий, но длительный процесс – инсталляция компонентов. Во время него на ПК будут загружены и установлены все программы, входящие в приобретенную подписку. Вам же нужно только:

Шаг 3: Запуск программы
При первом запуске не производится какой-либо конфигурации или чего-то крайне важного, однако следует ознакомиться с этим:

Выше вы могли ознакомиться с детальным руководством по скачиванию и инсталляции Microsoft Excel. Как видите, в этом нет ничего сложного, важно лишь правильно следовать инструкциям и внимательно читать информацию, предоставленную разработчиком на сайте и в установщиках. Первые шаги в работе с электронными таблицами вам помогут сделать руководства в наших материалах по ссылкам ниже.
При работе в Microsoft Excel бывает необходимость открыть несколько документов или один и тот же файл в нескольких окнах. В старых версиях и в версиях, начиная c Excel 2013, сделать это не составляет особых проблем. Просто открываем файлы стандартным способом, и каждый из них запустится в новом окне. Но вот в версиях приложения 2007 — 2010 новый документ открывается по умолчанию в родительском окне. Такой подход экономит системные ресурсы компьютера, но вместе с тем создает и ряд неудобств. Например, если пользователь хочет сравнить два документа, расположив окна на экране рядом, то при стандартных настройках это у него не получится. Рассмотрим, как это можно сделать всеми доступными способами.
Если в версиях Эксель 2007 — 2010 у вас уже открыт документ, но вы попытаетесь запустить другой файл, то он откроется в том же родительском окне, просто заменив содержимое первоначального документа на данные из нового. Всегда будет возможность переключиться на первый запущенный файл. Для этого нужно навести на панели задач курсор на иконку Excel. Появится небольшие окошки для предпросмотра всех запущенных файлов. Перейти к конкретному документу можно просто кликнув по такому окошку. Но это будет именно переключение, а не полноценное открытие нескольких окон, так как одновременно вывести их на экран таким способом пользователь не сможет.

Но существует несколько уловок, с помощью которых можно отобразить несколько документов в Excel 2007 — 2010 на экране одновременно.
Одним из самых быстрых вариантов раз и навсегда решить проблему с открытием нескольких окон в Эксель является установка патча MicrosoftEasyFix50801.msi. Но, к сожалению, компания Майкрософт перестала поддерживать все решения Easy Fix, включая вышеуказанный продукт. Поэтому скачать его на официальном сайте сейчас нельзя. При желании можно на свой страх и риск произвести загрузку и установку патча с других веб-ресурсов, но при этом следует помнить, что данными действиями вы можете подвергнуть свою систему опасности.
Способ 1: панель задач
Одним из самых простых вариантов открытия нескольких окон является выполнение данной операции через контекстное меню значка на Панели задач.
- После того, как один документ Эксель уже запущен, наводим курсор на иконку программы, размещенную на Панели задач. Кликаем по ней правой кнопкой мыши. Запускается контекстное меню. В нем выбираем в зависимости от версии программы пункт «Microsoft Excel 2007»
или «Microsoft Excel 2010»
.

Можно вместо этого кликнуть по значку Excel на панели задач левой кнопкой мышки при зажатой клавише Shift . Ещё один вариант — просто навести курсор на значок, после чего кликнуть колесиком мышки. Во всех случаях эффект будет тот же, но не понадобится активировать контекстное меню.
- Открывается чистый лист Эксель в отдельном окне. Для того, чтобы открыть конкретный документ переходим во вкладку «Файл» нового окна и кликаем по пункту «Открыть» .
- В запустившемся окне открытия файла переходим в директорию, где расположен нужный документ, выделяем его и жмем на кнопку «Открыть» .
- Набираем на клавиатуре комбинацию клавиш Win+R .
- Активируется окно «Выполнить» . Набираем в его поле команду «excel» .


После этого вы сможете работать с документами сразу в двух окнах. Таким же образом при необходимости можно запустить и большее количество.

Способ 2: окно «Выполнить»
Второй способ предполагает действия через окно «Выполнить» .

После этого новое окно запустится, а для того, чтобы открыть в нем нужный файл выполняем те же действия, что и в предыдущем способе.
Способ 3: меню Пуск
Следующий способ подойдет только пользователям Windows 7 или более ранних версий операционной системы.


После этих действий запустится новое окно программы, в котором стандартным способом можно будет открыть файл.
Способ 4: Ярлык на Рабочем столе
Чтобы запустить программу Excel в новом окне, нужно дважды кликнуть по ярлыку приложения на рабочем столе. Если его нет, то в таком случае ярлык нужно создать.



Теперь запускать новые окно можно будет через ярлык приложения на Рабочем столе.
Способ 5: открытие через контекстное меню
Все способы, которые были описаны выше, предполагают сначала запуск нового окна Excel, а уже потом через вкладку «Файл» открытие нового документа, что является довольно неудобной процедурой. Но существует возможность значительно облегчить открытие документов путем использования контекстного меню.


Документ запустится в новом окне.
Один раз проделав операцию с добавлением ярлыка в папку «SendTo» , мы получили возможность постоянно открывать файлы Excel в новом окне через контекстное меню.
Способ 6: изменения в системном реестре
Но можно сделать открытие файлов Excel в нескольких окнах ещё проще. После процедуры, которая будет описана ниже, подобным образом будут запускаться все документы, открытые обычным способом, то есть, двойным щелчком мыши. Правда, эта процедура предполагает манипуляции с системным реестром. Это значит, что нужно быть уверенным в себе, прежде чем браться за неё, так как любой неправильный шаг может фатально навредить системе в целом. Для того, чтобы в случае проблем можно было исправить ситуацию, перед началом манипуляций сделайте точку восстановления системы .


После выполнения данной процедуры файлы формата xlsx тоже будут открываться в новом окне.
Способ 7: параметры Excel
Открытие нескольких файлов в новых окнах можно настроить также через параметры Excel.


После этого новые запущенные файлы будут открываться в отдельных окнах. В то же время, перед завершением работы в Excel, рекомендуется снять галочку с пункта «Игнорировать DDE-запросы от других приложений» , так как в обратном случае при следующем запуске программы возможно возникновение проблем с открытием файлов.
Поэтому, в некотором роде, данный способ менее удобен, чем предыдущий.
Способ 8: открытие одного файла несколько раз
Как известно, обычно программа Excel не дает открыть один и тот же файл в двух окнах. Тем не менее, это тоже можно сделать.

Как видим, хотя по умолчанию в Excel 2007 и 2010 при запуске нескольких файлов будут открываться в одном и том же материнском окне, существует множество способов запустить их в разных окнах. Пользователь может сам выбрать более удобный, соответствующий своим потребностям вариант.
Это краткое пошаговое руководство предназначено для начинающих пользователей и рассказывает о том, как вставлять код VBA (Visual Basic for Applications) в книгу Excel, и как запускать вставленный макрос для выполнения различных задач на этом листе.
Большинство пользователей не являются гуру Microsoft Office. Они могут не знать всех тонкостей работы той или иной функции, и не смогут ответить на вопрос, как отличается скорость выполнения макроса VBA в Excel 2010 и 2013. Многие просто используют Excel, как инструмент для обработки данных.
Предположим, нужно изменить данные на листе Excel определённым образом. Мы немало погуглили и нашли макрос VBA, который решает эту задачу. Однако, наше знание VBA оставляет желать лучшего. Вот тут-то и придёт на помощь пошаговая инструкция, с помощью которой мы сможем использовать найденный код.
Вставляем код VBA в книгу Excel
В этом примере мы будем использовать VBA макрос, который удаляет переносы строк из ячеек текущего листа Excel.

- Нажимаем Alt+Q , чтобы закрыть окно редактора VBA и вернуться к книге Excel.
Запускаем макрос VBA в Excel
Чтобы запустить только что добавленный макрос, нажмите Alt+F8 . Откроется диалоговое окно Макрос (Macro). В списке Имя макроса (Macro name) выберите нужный макрос и нажмите кнопку Выполнить (Run).

В данной статье для Вас буде приведет пошаговый пример с картинками и фрагментом простейшего готового кода VBA.
Как выполнить макрос VBA в Excel
Например, самый простой способ запустить макрос для понимания, но сложный для реализации:

Программа макроса выполнить свои функции.
Теперь мы можем двигаться от простого к еще простейшему) Ведь запускать макросы таким способом весьма неудобно. Далее рассмотрим более простые варианты.
Полезный совет! Если вы хотите отредактировать макрос тогда выберите его в списке выше описанного инструмента и нажмите на кнопку «Войти», а не используйте кнопку «Изменить». С помощью кнопки войти вы всегда сможете перейти к исходному коду выбранного макроса. Автоматически откроется редактор Visual Basic именно в том месте где написан код данного макроса. Кнопка «Изменить» к сожалению, не для всех макросов работает одинаково.
Внимание! Макросы, созданные в надстройках Excel, могут быть по умолчанию не доступны в списке диалогового окна «Макрос» в целях политики безопасности. Ведь имена макросов в надстройках Excel обычно скрыты от сторонних пользователей. Но если ввести правильно соответственное значение в поле «Имя макроса:» то все кнопки в диалоговом окне будут активными. А значит готовы к работе с данным макросом из надстройки и пользователь является автором надстройки или доверительным лицом.
Запуск макроса с помощью горячих клавиш
Для каждого макроса в Excel можно присвоить свою комбинацию горячих клавиш. Благодаря этому вы можете вызывать свою макропрограмму при нажатии определенной комбинации клавиш на клавиатуре. Что может быть ее проще?
Чтобы присвоить свою комбинацию клавиш для определенного макроса следует сделать так:
Теперь нажмите свою комбинацию горячих клавиш для вызова выбранного макроса. Как видно теперь вашему макросу присвоена комбинация горячих клавиш для быстрого вызова.
Обратите внимание! В диалоговом окне «Параметры макроса» доступно поле для ввода его описания. Данное описание будет доступно внизу при выборе макроса из списка. Рекомендуем всегда подписывать свои макросы. Такой пользовательский тон этики работы с Excel будет высоко оценен, когда список пополниться десятками макросов.
Полезный совет! Старайтесь не использовать популярные комбинации горячих клавиш для работы с Excel: CTRL+S; CTRL+A; CTRL+T; CTRL+C; CTRL+V; CTRL+SHIFT+L и т.п. Ведь тогда их предназначение будет изменено. В окне «Параметры макроса» так же присутствует возможность использовать в комбинациях клавиш клавишу SHIFT. Как только вы придадите фокус клавиатуры для поля ввода «Сочетание клавиш: CTRL+» и попытаетесь ввести большую букву для комбинации, естественно с использованием клавиши SHIFT на клавиатуре, сразу название поля ввода поменяется на «Сочетание клавиш: CTRL+ SHIFT+».

В результате будет немного длиннее комбинация, которая позволит расширить варианты, чтобы обойти часто используемые горячие клавиши.
Как запустить макрос на панели быстрого доступа
Excel позволяет пользователям запускать макросы с помощью панели быстрого доступа к инструментам. Данная панель по умолчанию находиться в самом верху окна программы.
Чтобы запустить макрос с помощью панели быстрого доступа, требуется сделать так:


Теперь на панели быстрого доступа появилась еще одна кнопка для. Достаточно нажать на нее и сразу же запуститься макрос.
Полезный совет! Чтобы изменить внешний вид кнопки для макроса в окне «Параметры Excel»-«Панель быстрого доступа», из правого списка элементов «Настройка панели быстрого доступа» следует выделить макрос и нажать на кнопку «Изменить». Будет предложена небольшая галерея иконок для нового оформления внешнего вида кнопки запуска макроса с панели инструментов.

Главным недостатком размещения кнопки с макросом на панели инструментов является то, что кнопка будет всегда доступна для других файлов, даже когда файл с этим макросом будет закрыт. И если в такие случаи нажать на кнопку запуска макроса, тогда откроется файл где он находиться и только потом выполниться VBA код.
Запуск макроса с помощью кнопки на рабочем листе Excel
Если вы хотите запускать макрос только из рабочей книги Excel, где он содержит свой исходный код? В такие случаи прекрасным решением будет создание кнопки на листе Excel и назначить ей запуск конкретного макроса. Для этого:


После создания кнопки можно ее настроить, изменив ее размеры и положение на листе. Для этого снова щелкните правой кнопкой мышки по кнопке, а потом нажмите клавишу Esc на клавиатуре, чтобы скрыть контекстное меню. У кнопки появляться маркеры, с помощью которых можно изменять ее размеры. Наведите курсор мышки на любой маркер на гранях или углах кнопки и удерживая левую клавишу мышки перетягивайте, изменяя таким образом ее размеры. Теперь нажмите на кнопку левой кнопкой мышки и удерживая ее перемещайте кнопку по листу документа Excel в любое другое место. Чтобы затвердить все изменения кнопки сделайте щелчок левой кнопкой мышки в любую область листа (например, по любой ячейке) вне области кнопки.
Теперь если мы нажмем на кнопку левой кнопкой мышки сразу же выполниться назначенный ей код VBA.
Прежде чем приступить к работе с Microsoft Office Excel, вы можете сделать так, чтобы при запуске Excel автоматически открывалась определенная книга либо шаблон книги, либо шаблон на листе с пользовательскими параметрами. Если вы больше не хотите открывать определенную книгу, вы можете отменить ее открытие при запуске Excel.
Если книга, открытая при запуске Excel, содержит автоматические макросы, такие как Ауто_опен, эти макросы будут выполняться при открытии книги. При необходимости вы можете запретить их автоматический запуск при запуске Excel.
Советы:
Вы также можете настроить способ запуска Excel, добавив в команду запуска параметры командной строки и параметры.
Дополнительные сведения можно найти в разделе Параметры командной строки для продуктов Microsoft Office .
Автоматический запуск Excel с помощью пустой книги
В Excel 2013 и более поздних версиях Excel по умолчанию отображает начальный экран с последними книгами, расположением и шаблонами при запуске. Этот параметр можно изменить, чтобы не использовать этот экран и создать пустую книгу. Вот как это сделать.
Щелкните Параметры _гт_ файла .
В разделе Общие , а затем в разделе Параметры запуска check флажок показывать начальный экран при запуске этого приложения .
Нажмите кнопку ОК .
Поиск папки XLStart
Все книги, шаблоны и файл рабочей области, которые вы поместите в папку XLStart, автоматически открывается при запуске Excel. Чтобы узнать путь к папке XLStart, проверьте параметры центра управления безопасностью. Вот как это сделать.
Выберите Файл > Параметры .
Щелкните центр управления безопасностью , а затем в разделе центр управления безопасностью Microsoft Office Excel выберите пункт Параметры центра управления безопасностью .
Выберите пункт Надежные расположения и проверьте путь к папке XLStart в списке надежных расположений.
Выберите Файл > Параметры > Дополнительно .
В разделе Общие в поле при запуске выберите Открыть все файлы в введите полный путь к папке, которую вы хотите использовать в качестве альтернативной папки автозагрузки.
Поскольку Excel попытается открыть каждый файл в альтернативной папке автозагрузки, убедитесь, что вы указали папку, содержащую только файлы, которые Excel может открыть.
Примечание:
Чтобы использовать шаблон книги, создайте книгу, содержащую листы, текст по умолчанию (например, заголовки страниц, названия столбцов и строк), формулы, макросы, стили и другие параметры форматирования, которые будут использоваться в новых книгах, основанных на шаблоне книги.
Чтобы использовать шаблон листа, создайте книгу, содержащую один лист. На листе Добавьте форматирование, стили, текст и другие сведения, которые должны отображаться на всех новых листах, которые будут основываться на шаблоне листа.
Форматы ячеек и листов.
Форматы страниц и параметры область печати для каждого листа.
Стили ячеек.
Количество и тип листов в книге.
Защищенные и скрытые области книги. Вы можете скрыть листы, строки и столбцы и запретить изменение ячеек листа.
Текст, который вы хотите повторять, например заголовки страниц, названия строк и столбцов.
Данные, рисунки, формулы, диаграммы и другие данные.
Параметры проверки данных.
Параметры вычислений в книге и параметры представления окна.
В поле имя файла выполните одно из указанных ниже действий.
Чтобы создать шаблон книги по умолчанию, введите Книга .
Чтобы создать шаблон листа, используемый по умолчанию, введите лист .
Чтобы создать настраиваемый шаблон книги или листа, введите имя, которое вы хотите использовать.
Выполните одно из следующих действий.
На вкладке Файл выберите команду Сохранить как .
В поле Тип файла выберите пункт шаблон .
Нажмите кнопку файл _гт_ Закрыть .
Автоматическое открытие определенной книги при запуске Excel
Чтобы автоматически открывать определенную книгу при запуске Excel, вы можете поместить ее в папку XLStart или использовать альтернативная папка автозагрузки в дополнение к папке XLStart.
Размещение книги в папке XLStart
Все книги, шаблоны и файл рабочей области, которые вы поместите в папку XLStart, автоматически открывается при запуске Excel. Эта папка XLStart была создана при установке Excel и обычно находится в одном из указанных ниже мест.
Использование альтернативной папки автозагрузки
Примечание: Если книга с таким же именем находится в папке XLStart и в дополнительной папке автозагрузки, откроется файл в папке XLStart.
Отмена открытия определенной книги при запуске Excel
В зависимости от расположения книги, которая автоматически открывается при запуске Excel, выполните любое из указанных ниже действий, чтобы убедиться, что книга больше не открывается при запуске.
Автоматическое открытие шаблона книги или листа при запуске Excel
Вы можете сохранять часто используемые параметры книги в шаблоне книги, а затем автоматически открывать этот шаблон книги при каждом запуске Excel.
Отключение автоматического запуска макросов при запуске Excel
Автоматические макросы (например, Ауто_опен), которые были записаны в книгу, которая открывается при запуске Excel, будут автоматически запускаться сразу после открытия книги.
Чтобы предотвратить автоматический запуск макросов, при запуске Excel удерживайте нажатой клавишу SHIFT.










