Проверить плагины на скорость загрузки. Как проверить плагины Firefox Проверить плагины mozilla firefox
Всё чаще и чаще в интернете стали появляться вредоносные дополнения для браузеров, которые создаются для корыстных целей. Эти дополнения без вашего согласия меняют некоторые настройки интернет – обозревателя, добавляют ненужные кнопки, появляется вездесущая и назойливая реклама, они даже могут похищать пользовательскую личную информацию.
Проверка плагинов Фаерфокс
Сейчас у веб – браузера Firefox есть своя цифровая подпись. Мозилла подвергает проверке все дополнения, перед тем как разместить их на сайте addons.mozilla.org, на соответствие требованиям безопасности, и только при положительных результатах произведенной проверки подписывает и даёт своё согласие на установку приложения. Расширения, которые размещены на других интернет ресурсах, тоже должны отвечать требованиям комапании Mozilla Corporation, чтобы получить заветную подпись.
Другими словами, цифровая подпись – это гарантия того, что приложение не навредит вашему браузеру, и ваша персональная информация останется в полной сохранности.
Все расширения, которые увеличивают количество возможностей интернет – браузера должны быть подписаны. Не имеют подписи расширения, меняющие внешний вид панели инструментов и языковые пакеты.
Так же у интернет поисковика Firefox есть черный список расширений, которые вызывают вопросы о стабильности своей работы и безопасности. При установке таких плагинов появляется системное сообщение, которое предупреждает о том, что данное дополнение не прошло проверку и не является безопасным для дальнейшего использования.
Если вы установили какое-нибудь расширение и впоследствии увидели запись, предупреждающую об угрозе при его использовании, то вы не сможете им пользоваться.

В данной ситуации вам нужно просто отключить эту утилиту (для этого необходимо справа от названия плагина нажать на кнопочку «Включать по запросу» и выбрать пункт «Никогда не включать).
После этого дополнение будет отключено.
Так же предупреждающее сообщение может появиться из-за долгого отсутствия обновлений для определённого инструмента.
(Узнать, как осуществлять процесс обновлений расширений вы можете в статье « »)
Каждая программа требует своевременного обновления, даже маленькая или простая. Браузеры сейчас обновляются автоматически, для того чтобы обеспечивать безопасность во время серфинга. Ведь пользователи зачастую игнорируют это требование. Однако, что насчет инструментов, встроенных в обозреватель? Как выполняется обновление плагинов Firefox, например? Рассмотрим этот вопрос.
Что такое плагины и зачем их обновлять?
Другое их название – модули. Они представляют собой некие инструменты, которые встраиваются в обозреватели и обеспечивают воспроизведение различного контента на страницах в интернете. Без них веб-клиенты функционировать в полную силу не смогут, поэтому очень важно их регулярно обновлять, чтобы они смогли обеспечить пользователя дополнительными и основными опциями.
В Mozilla Firefox есть два типа модулей: дефолтные и кастомные (то есть те, что были установлены пользователем самостоятельно).
В Фаерфокс модули обычно обновляются автоматически бесплатно вместе с самим браузером. Тем не менее, отдельные модули могут иногда требовать вашего внимания. Нужно, таким образом, все равно следить за наличием новых версий важных элементов в вашем браузере.
Обновление
Чтобы проверить плагины на наличие обновлений, нужно зайти в специальный раздел обозревателя Фаерфокс.
- Нажмите на иконку с тремя полосками, которая располагается в правом верхнем углу окна.
- В меню выберите блок «Дополнения». Откроется соответствующая вкладка.
- Переключитесь на раздел «Плагины».
- Появится список всех установленных в клиенте инструментов. Обновить плагины Firefox вам не составит труда, так как система сразу предложит получить апдейт. Обновлять нужно каждый в отдельности.
- Нажмите на кнопку «Обновить сейчас».
Если пользователь хочет обновить все инструменты сразу, нужно получить апдейт всего обозревателя. При этом новые версии получат только встроенные элементы. Те, что были установлены дополнительно пользователем, не обновятся.
Обновление Adobe Flash Player
Adobe Flash Player идет в качестве самостоятельной программы, которая используется браузерами. Проверка этого плагина Firefox на наличие апдейта осуществляется через Панель управления, а не в самом браузере.
1.Откройте Панель управления через Пуск.
2.Найдите и запустите блок Flash Player.

3.Переключитесь на блок «Обновления».
4.Кликните по кнопке снизу «Проверить сейчас». Система запустит бесплатную проверку на наличие новых версий модуля. Если новая версия инструмента будет обнаружена, появится соответствующая кнопка.
5.Нажмите на нее, чтобы загрузить и установить апдейт.

Как обновить модули в веб-клиенте Фаерфокс? Это достаточно просто сделать: перейдите в разделе браузера «Дополнения», где будет нужный нам список элементов. Инструмент Флеш обновляется самостоятельно в Панели управления. Если он будет слишком устаревшим, веб-клиент вас об этом оповестит и предложит сразу же загрузить и установить все нужные файлы. Это может занять некоторое время. Во время установки не забудьте снять отметки с дополнительных программ, которые инсталлятор предложит поставить сразу на устройство.
Что такое проверка плагинов Firefox и для чего она нужна? Этим интересуются некоторые пользователи «Огненной лисицы» ввиду того, что им не удается запустить те или иные дополнения, которые по идее должны работать. Попробуем разобраться с данной задачей.
Проверка – это процесс присваивания плагину или какому-либо другому элементу, использующемуся в браузере уникальной электронной подписи. Без нее расширения работать никак не сможет и будет заблокировано системой безопасности.
Впервые такая штука в составе Firefox появилась после перехода на новый движок. Именно тогда многие сторонние компоненты из магазина сначала перестали работать, а потом и вовсе были удалены. Помнится, пользователи очень возмущались этим фактом.
Но для чего нужна такая проверка? Присваивание цифровой подписи – это своеобразная гарантия того, что плагин является полностью безопасным и не способен навредить пользователю или сделать работу браузера нестабильной.
Стоит заметить, что процедура обязательная. Ведь раньше, когда ее не было, из-за «левых» плагинов частенько приходилось переустанавливать веб-обозреватель. А это означало кучу времени, потраченного впустую.
Теперь же все гораздо проще. Дополнения, которые не прошли проверку, не могут работать в составе Firefox. Более того, браузер настойчиво предлагает их удалить и больше никогда не устанавливать. Что, в принципе, правильно с точки зрения безопасности.
Обычно такая проверка происходит в полностью автоматическом режиме. И запускается она при обновлении браузера или самих плагинов. Но иногда этого не случается. И в такой ситуации пользователь должен обновить плагин вручную. Иначе он не сможет работать с новой версией браузера.
Ручная проверка плагинов (обновление)
Итак, как проверить плагины Firefox вручную? Для этого есть определенная процедура. Сразу стоит оговориться, что никакого дополнительного программного обеспечения не понадобится. Все можно выполнить при помощи встроенных инструментов веб-обозревателя:
Если новая версия элемента будет найдена, то она будет немедленно установлена. После инсталляции нужно будет перезапустить веб-обозреватель. Только после этого он сможет нормально работать с обновленным компонентом.
Мало кто знает, но добраться к списку дополнений можно еще проще. Без путешествий по меню. Достаточно всего лишь запустить браузер и нажать на клавиатуре Ctrl + Shift + A . Список установленных плагинов и расширений появится немедленно. Так гораздо проще, чем копаться в пунктах и искать нужный.
Заключение
А теперь пришло время подвести итоги, обобщить всю полученную информацию и сделать соответствующие выводы. В рамках данного материала мы подробно поговорили о процедуре проверки плагинов в популярном браузере Mozilla Firefox.
Она нужна для того, чтобы убедиться в том, что установленное дополнение не навредит браузеру и не будет воровать данные пользователя. Если плагин не прошел проверку, то работать он не будет. Также мы предоставили подробную инструкцию ручной проверки компонентов. Она убережет новичков от досадных ошибок.
В данном обзоре, вы сможете увидеть топ 15 плагинов для .
Основная функция плагина — это расширение возможностей программы.
Но помните, что перед скачиванием, необходимо убедится, что программа может прикрепить плагины.
Читайте также: ТОП-15 Лучших бесплатных браузеров для Android устройств: обзор самых быстрых и безопасных программ для серфинга | 2019

Speed Dial – это экспресс-панель. Установив его, вы получаете быстрый доступ ко всем часто посещаемым веб-сайтам. Данная модель создана в трёхмерном виде, но при этом не тормозит работу браузера.
Закладки на панели управления компьютера представлены в очень удобном виде – в форме дилов (плитки, имеющие подпись и картинку).
При установки нового стандартного дила можно использовать как картинку не только скриншоты и подписи, предложенные программой, но и собственные.
Конечно же, вы сами сможете контролировать количество и размер дилов. Но, помимо панели управления, данный плагин имеет множество программных конструкторов.
Скачать данный плагин можно через FireFox , без каких-либо затруднений.
СкачатьADblock Plus
Читайте также: [Инструкция] Как включить флеш плеер в браузере: хром, опера, яндекс и др? Все способы | 2019
Данная программа проверена временем, поэтому скачивание её даст вам 100% результат. Сейчас я расскажу вам, как установить на FireFox .
- В правом верхнем углу вы увидите значок с тремя полосками, вам нужно нажать на него и выбрать пункт «Дополнение» .
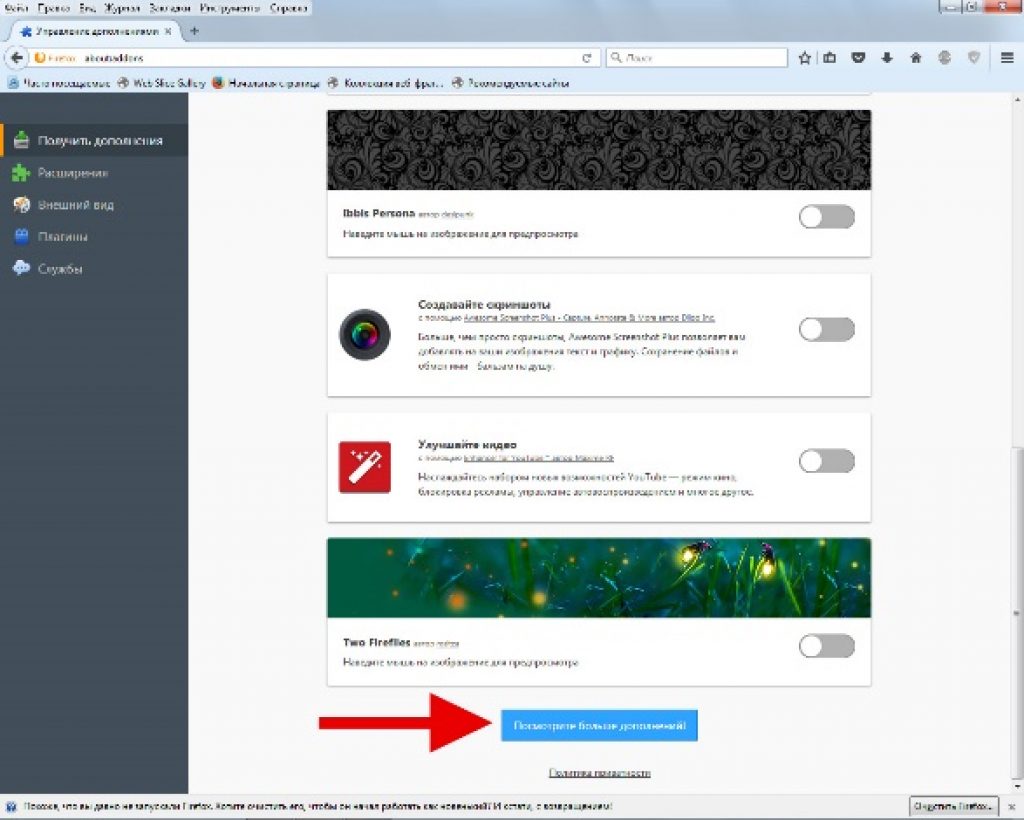
- Затем нажимаем пункт в конце текста «Посмотреть больше дополнений» .
- Далее, попадая в огромный магазин, вам нужно будет вписать: «ADblock Plus » и вам покажут результаты заданной вами темы.
- После этого вам необходимо нажать: «Добавить в FireFox » у нужного предложения.
- Начнется загрузка. Дожидаемся, пока браузер не завершит её, а затем нажимаем в этом окне «Добавить» и браузер устанавливает дополнение.
Читайте также: Как включить javascript в браузере: Инструкция для всех версий

Несмотря на то, что сейчас многие онлайн сайты модернизируются, порой зайти на них очень тяжело из-за формата.
Здесь вам и поможет данная программа.
Скачать её для FireFox не доставит вам хлопот.
Скачивая эту программу, вы быстро сможете заходить на желаемый вами сайт.
СкачатьЧитайте также: 20 способов как скачать видео с YouTube (Ютуба) по ссылке: Бесплатные онлайн и оффлайн приложения для Windows, MacOs, Android и iOS

На некоторых сайтах очень неудобно отслеживать обновления. Здесь и поможет плагин Update Scanner .
Простое (обычное) скачивание данной программы позволит вам точно отслеживать обновления интересующих вас сайтов.
После установки плагина иконка появится в правом верхнем углу. Откройте страницу, которую вы хотите поставить на мониторинг и нажмите иконку Page Monitor. В открывшемся меню нажмите ячейку «Отслеживать».
После этого страница поставлена на мониторинг. Затем выбираем параметры «Настройки» . Ставим галку в чекбоксе и выбираем главу дополнительные настройки.
В нижней правой части экрана появится окно, в нём будет указан список страниц, которые изменились. Впоследствии зелёным шрифтом будут выделены изменения.
СкачатьNoScript
Читайте также: Как сохранить пароли при переустановке системы: Методы 2019 года

NoScript
No script поддерживает версию FireFox 3.0 и выше. Многие сайты заставляют оставлять свои данные, вводить пароли, банковские карты и т.д. Для этого нам и нужен данный плагин.
Он позволяет ограничить набор информации о нас, а также устранить некоторые атаки. Это очень важно, ведь многие пиратские сайты пользуются этим, что впоследствии приносит плачевный результат.
А также эта программа может решать проблемы с рекламой.
Установить данный плагин очень легко. Его установка состоит из двух шагов.
Шаг 1: зайдя на сайт нажмите «Добавить в Firefox» .
Шаг 2: После окончания загрузки нажмите клавишу «Установить сейчас» . Чтобы проверить сайт кликните левой кнопкой мыши по соответствующему значку
СкачатьЧитайте также: Как исчезнуть из интернета? Все способы удаления аккаунтов

Порой, печатая различные тексты, мы не замечаем какие-то незначительные . И это играет с нами не смешную шутку.
Но сейчас у нас есть интереснейшая программа URL Fixer plus Ru and UA , она позволяет нам избежать данных ошибок.
Очень часто мы нажимаем соседнюю клавишу или печатаем на другом языке. Но это всё в прошлом.
Скачивается данный плагин очень легко. Поэтому, если не хотите допускать ошибки по мелочам, устанавливайте и работайте в своё удовольствие.
СкачатьLastPass Password Manager
Читайте также: Как установить пароль на папку Windows: Лучшие программы для шифрования
Вы когда-нибудь встречались с такой проблемой, как забытый пароль? В настоящее время мы регистрируемся в , электронных почтах и всегда боимся забыть от них пароль.
Но программа Password Manager запомнит все ваши пароли. Вам не придётся долго мучиться, запоминать все пароли и e — mail .
Они будут все вместе на одной удобной странице.
СкачатьЧитайте также: Как скачать видео с контакта бесплатно? Лучшие ТОП-5 приложений для скачивания 2018 года (+Отзывы)
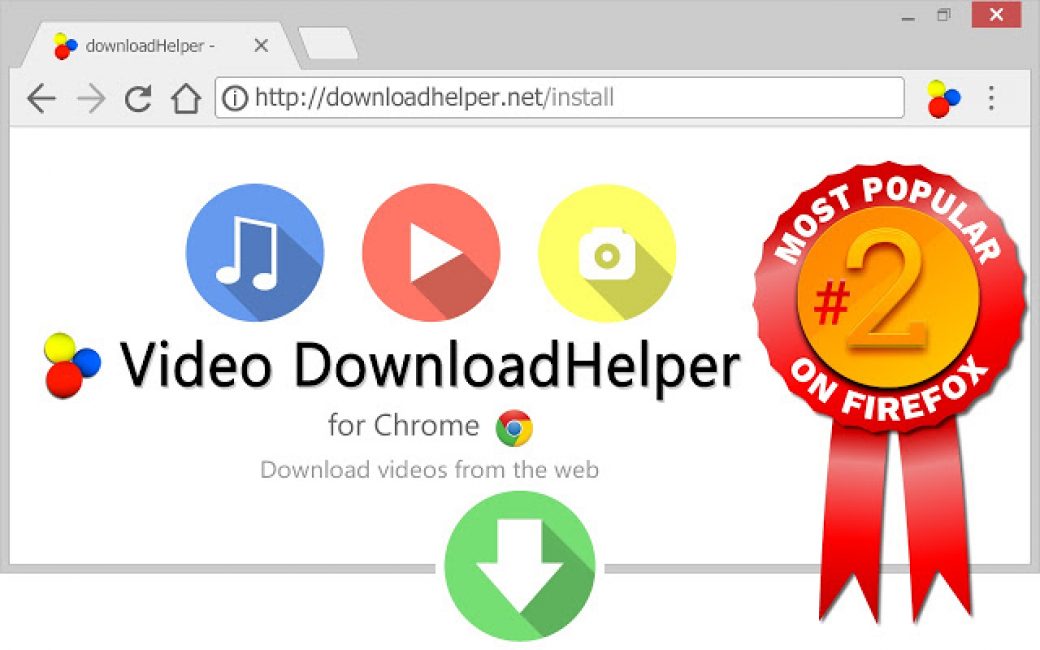
Одним из популярнейших ресурсов по просмотру фильмов и сериалов, слежение за жизнью своих любимых видеоблогеров являются сайты и RuTube .
И когда вы собираетесь куда-нибудь уехать или улететь, встречаете проблему скачивания фильмов в дорогу.
Но, благодаря плагину Video DownloadHelper для FireFox , вы сможете скачать ваши любимые видеоролики за один клик.
Правда говоря, данная программа платная, но я уверен, что это того стоит.
Ведь, помимо YouTub е и Rutube , данное приложение позволяет поддерживать различные видео форматы, что является огромным плюсом.
СкачатьЧитайте также: ТОП-15 Программ для бэкапа: cохраняем данные правильно | Windows + Android

У каждого наверняка есть любимый сайт, на которой хочется возвращаться снова и снова. C ейчас я расскажу вам, как установить и использовать данную программу, которая позволяет запоминать предыдущие сессии.
1 шаг: для начала нужно забить в поисковике «Session Manager скачать для FireFox » и пройти по данной ссылке.
2 шаг: затем нажмите на окно «Скачать расширение» .
Как уже было сказано, данная программа выполняет две основные функции:
- Сохранение открытых вкладок
- Открытие сохранённых вкладок
Сейчас подробно рассмотрим каждую функцию.
- Нажать установленный нами значок.
- Затем нужно дать имя файлу, чтобы отличить его от других и сохранить его, нажав ячейку «Save » .

В настоящее время самая большая проблема – это мусор.
К сожалению, он есть и в компьютере, но мы не собираемся с этим мириться. И Clear Console в том числе.
Это плагин для FireFox , который борется с кэшем на ваших компьютерах. Скачивание данного плагина очень простое.
Необходимо зайти на сайт, скачать, увидеть значок, который должен появиться в верхней панели вашего устройства. И можно пользоваться.
Использование данного плагина очень лёгкое.
Всего лишь нужно нажать и «вуаля, результат на лицо».
СкачатьЧитайте также: 20 Компьютерных лайфхаков на каждый день: открываем для себя новые возможности!
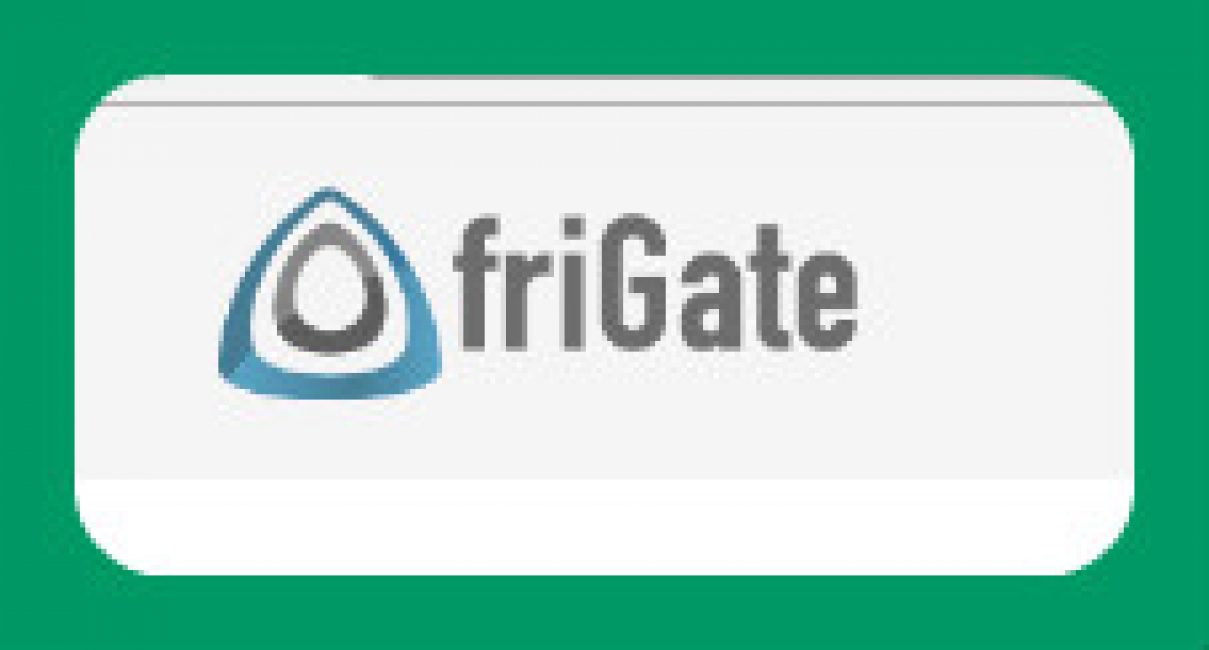
Провайдер и системные администраторы порой самая большая проблема для входа на сайт, так как ресурс заблокирован.
Данный плагин позволяет разблокировать сайт подключением к , но делать это надо осторожно.
Действуя по специальному алгоритму. И ещё один плюс.
Подключается FireGate только к заблокированным сайтам.
Как скачать для FireFox ?

- Браузер начнёт загрузку. Вам нужно будет подождать, а затем нажать «Установить» .
- Для завершения загрузки необходимо перезапустить браузер, согласившись с условием установки.
- Плагин установлен. Об этом вам скажет иконка, которая появится на верхней панели.
Как пользоваться ?
- Для того, чтобы начать работу вам надо будет нажать на значок. У вас выйдет панель.
- Для того, чтобы начать работу, вам надо нажать сначала на «Сайт не из списка» , а затем «Добавить сайт в список» .
- Сайт будет добавлен в список.
- Затем надо нажать вторую строчку, к которой будет добавлен .
- Затем вы увидите занесённые вами в список сайты. Вы должны будете выбрать нужный вам .
- Затем вам выйдет ещё одна рамочку с вариантами. Там будет пункт «Включить turbo-компрессию» .
Сейчас вернёмся к основным настройкам. Я расскажу вам о параметрах.
Если вам не понадобится для каких-либо действий , вам стоит только нажать «Выключить friGate» . И программа будет отключена.
Fast Dial
Читайте также:

Этот плагин служит вашей опорой. Это специальная папка, сохраняющая ваши постоянные страницы. Чтобы не искать и не вбивать это по сто раз, скачивайте вспомогательную программу Fast Dial .
Сегодня я вам расскажу, как установить и как пользоваться данной программой.
Как скачать данный плагин?
Вы сразу сможете пройти на данный сайт, забив: «Скачать Fast Dial для FireFox новую версию» . И пройдите на данный ресурс. Начинайте скачивание через магазин .
Чтобы скачать данную программу, нужно нажать в правом верхнем углу знак (в виде трёх полосочек друг над другом). Вам отобразится окно, там вам следует выбрать вкладку .

В правом верхнем углу появится строчка. В эту строчку вы должны забить название программы: «Fast Dial » . А затем щёлкните на клавишу Еnter на вашей клавиатуре.
Первым же приложением выйдет нужное вам. Рядом с названием и картинкой будет слово «Установить» . Не боясь, нажимайте его. Тем самым вы скачаете плагин для Fire Fox .

Чтобы запустить программу, вам потребуется перезагрузить . Нажмите на ячейку «Перезапустить сейчас» .
Программа скачена!
Как пользоваться Fast Dial ?
Каждый раз, когда вы будете создавать вкладку в браузере, окно будет высвечиваться. Ваша задача заполнить его вкладками.

BlockSite

У многих из нас есть дети. Конечно, мы очень сильно переживаем за них. Сейчас ребёнок вот-вот собирается пойти в школу, а уже достаточно хорошо ориентируется в интернете.
Как же защитить маленькое чудо от ненужных ему сайтов? Здесь и идёт в помощь плагин BlockSite . Скачивать его очень просто. Сейчас я поясню вам как.
- Вы как обычно вводите название со словом скачать: «BlockSite для FireFox скачать» . И проходите на первый сайт.
- Затем в правом верхнем углу вы нажимаете значок (три полосочки).
- Выбираете пункт «Дополнение» .
- В строку для поиска забиваете название плагина: «BlockSite » .
- Вам надо нажать на клавишу «Установить» и перезагрузить браузер, нажав на кнопку «Перезагрузить сейчас» .
- После перезагрузки на экране отобразиться окно. Вы должны нажать на зелёную панель: «Agree and continue » .

Как пользоваться расширением
- Щелкните в правой области окна по кнопке меню браузера. Нажмите в отобразившемся окне кнопку .

- В левой области экрана нажмите кнопку «Расширение» , а затем щёлкните по пункту настройки.

Любое программное обеспечение, установленное на компьютер, необходимо своевременно обновлять. Это же касается и плагинов, установленных в браузер Mozilla Firefox. О том, как выполняется обновление плагинов для данного браузера, читайте в статье.
Плагины – это чрезвычайно полезные и незаметные глазу инструменты для браузера Mozilla Firefox, которые позволят отображать различный контент, размещенный в интернете. Если плагины своевременно не обновлять в браузере, то велика вероятность, что в конце-концов они перестанут в браузере работать.
Как обновить плагины в браузер Mozilla Firefox?
В Mozilla Firefox размещены два типа плагинов – те, что встроены в браузер по умолчанию и те, что пользователь установил самостоятельно.
Для того, чтобы просмотреть список всех плагинов, кликните в правом верхнем углу по иконке меню интернет-обозревателя и во всплывшем окошке выполните переход к разделу «Дополнения» .

В левой части окна произведите переход к разделу «Плагины» . На экране высветится список плагинов, установленных в Firefox. Плагины, которые требуют незамедлительного обновления, Firefox предложит сразу обновить. Для этого около плагина вы найдете кнопку «Обновить сейчас» .

В том случае, если вы хотите разом обновить все стандартные плагины, предустановленные в Mozilla Firefox, вам достаточно выполнить процедуру обновления интернет-обозревателя.
В том случае, если вам требуется обновить сторонний плагин, т.е. тот, что вы устанавливали самостоятельно, вам потребуется проверить наличие обновлений в меню управления самим программным обеспечением. Например, для Adobe Flash Player это можно выполнить следующим образом: вызовите меню «Панель управления» , а следом выполните переход к разделу «Flash Player» .

Во вкладке «Обновления» расположилась кнопка «Проверить сейчас» , которая начнет поиск на наличие обновлений, и в тому случае, если они будут обнаружены, вам потребуется их установить.

Надеемся, данная статья помогла вам выполнить обновление плагинов Firefox.










