Как изменить размер или увеличить объём системного диска (C:). Инструкция по увеличению объема памяти диска с Как увеличить емкость жесткого диска
Данную статью можно с успехом применить, если у вас операционная система Windows XP, Windows 7.
В данной статье мы с вами применим платную программу Acronis Disk Director, но у нас есть и другая статья, то же самое в ней проделывает бесплатная программа EASEUS Partition Master Home Edition, в итоге вы можете выбрать то, с чем Вам работать.
Итак, здесь мы будем использовать Acronis Disk Director. Прибегают к помощи этой программы, при необходимости разделить жесткий диск на несколько разделов или Вам нужно изменить размер какого-либо раздела. Ещё с помощью данной программы можно найти и восстановить удалённый раздел. На нашем сайте очень много статей, описывающих работу с этой программой, найти их вы сможете здесь. В нашем случае мы неправильно разбили жёсткий диск на разделы при установке операционной системы.
- Программу Acronis Disk Director можно установить прямо в Windows, но очень много пользователей работают с загрузочного диска программы, так меньше ошибок. Загрузочный диск можно создать в самой программе Acronis Disk Director.
При установке Windows XP диск (C:), на котором у нас установлена операционная система, получился размером всего 20,8 Гб, а диск (D:) получился большим 90,98 Гб. Исправим нашу ошибку и увеличим объём диска (C:) за счёт диска (D:), сделаем их почти равными, все наши файлы естественно останутся нетронутыми, проделаем это с помощью специальной программы Acronis Disk Director 11, сайт http://www.acronis.ru, можно скачать бесплатную демо-версию. Программа эта очень серьёзная, при умелом использовании может помочь, а при неумелом потеряете все свои данные, но я думаю обойдётся без этого.
Как увеличить место на диске C
- Первое что мы сделаем, это уменьшим раздел диска (D:) и у нас создастся незанятое пространство
- Второе — присоединим незанятое пространство к диску (C:)
- Друзья, если у кого-то в процессе работы с программой Acronis Disk Director, после выделения свободного пространства за счёт диска (D:), это самое пространство пропадёт в никуда и диск (С:) не прибавиться в размере, а диск (D:) станет меньше, то во первых проверьте разделы с которыми работаете на ошибки или вам помогут две инструкции в конце статьи.
Вообще вам на будущее, лучше проделывать операцию по разделу жёсткого диска в программе установки операционной системы, непосредственно перед самой установкой Windows.
Итак вот наш диск (C:), полный объём 20,8 Гб
Управление дисками

Запускаем нашу программу

Наводим мышь на диск (D:) и жмём правой кнопкой мыши один раз (выделяем его), далее изменить размер тома

Изменяем размер выбранного тома (D:) в меньшую сторону так, что бы незанятое пространство оказалось перед томом (D:), ставим 34 Гб, затем мы освободившийся объём прибавим к диску (C:) и два тома станут примерно одинаковые по размеру.

Выставляем 34 Гб и нажимаем ОК

Наша с вами программа работает в режиме отложенной операции и все произведённые нами изменения вступят в силу при нажатии кнопки Применить ожидающие операции


Продолжить

Как мы видим, появилось свободное пространство (Не занято) объёмом 34 Гб. Настала очередь увеличить размер диска (C:) выделяем его и нажимаем Изменить размер тома

Увеличиваем размер тома до 54,81 Гб или до максимума и ставим галочку в пункте Добавить незанятое место к тому


В основном окне программы нажимаем Применить ожидающие операции, появляется требование о перезагрузке, продолжить и перезагружаемся

Перед запуском операционной системы, мы с вами видим работу программы.

Загружается Windows, заходим в управление дисками и видим увеличенный в объёме диск (C:)

Внимание: Друзья, если у кого-то в процессе работы с программой Acronis Disk Director, после выделения свободного пространства за счёт диска (D:) , это самое пространство пропадёт в никуда и диск (С:) не прибавиться в размере, а диск (D:) станет меньше, то вам помогут две небольшие инструкци.
Как это происходит. К примеру, если взять наш случай, то изначально у нас был диск (C:) размером всего 20,8 Гб и диск (D:) размером 90,98 Гб.
В программе Acronis Disk Director мы отщипываем от диска (D:) 34 ГБ, затем присоединяем это пространство к диску (C:). После данной операции диск (C:) у нас должен быть объёмом 54 ГБ, а диск (D:) 56 ГБ.
На деле же у нас получается диск (C:) таким же как и был 20,8 Гб, а диск (D:) 56 ГБ. Другими словами отсоединённое пространство от диска (D:) 34 ГБ пропадает в никуда.
В этом случае ещё раз нужно загрузиться в программу Acronis Disk Director и отщипнуть от диска (D:) небольшое пространство, примерно 1 ГБ и присоединить их к диску (C:), далее нажать кнопку Применить ожидающие операции. После перезагрузки пропавшее пространство будет присоединено к диску (C:)
Ещё одна инструкция нашего читателя:
ВНИМАНИЕ: может кому поможет мой совет. Я так же хотел увеличить «диск C», и так же мучился с пропажей ГБ. Помогло одно: оторвал ещё разок маленький кусочек от «диска D» (100 МБ) и оставил их как «не занято». После перезагрузке компьютера зашёл в «Мой компьютер» -> «Управление дисками» и там уже добавил эти 100 МБ к «диску C» (функция: Расширить том). После чего любовался своими пропавшими ГБ.
Если при загрузке новых файлов система выдает ошибку, значит стоит побеспокоиться об объеме системного накопителя. Не нужно в панике очищать все, что хранится на компьютере. Удалять установленные компоненты не нужно. Достаточно разобраться в методах увеличения объема вместимости системного диска С без потери данных.
Когда требуется увеличивать размера диска?
Бывает так, что системный носитель (зачастую это именно С) переполняется. Новые программы не устанавливаются, система постоянно напоминает о нехватке памяти, а цвет локального накопителя становится раздражающе красным.
Причиной этому может служить:
- очень маленькое количество выделенной памяти. При установке операционной системы HDD необходимо рационально разбить на разделы. Именно на диск С по стандарту устанавливаются все программы и игры, которых со временем становится все больше. Документы рабочего стола также хранятся на системном накопителе;
- даже если под системный носитель выделена большая часть памяти, ее можно очень быстро заполнить. Ненужные компоненты, бесчисленное множество установленных игр и просто нерациональное использование приводят к тому, что индикатор наполненности становится красным.
Из-за переполненности информацией компьютер перестает нормально функционировать и отказывается устанавливать что-либо новое. Поэтому стоит увеличить системный раздел памяти.
Видео: диска С увеличиваем
Способы
Расширить объемы системного накопителя порой очень просто. Но в некоторых случаях достаточно просто почистить компьютер, пересмотрев находящуюся на нем информацию. Для этого не требуется установка дополнительных компонентов. Чаще всего обычный пользователь может просто почистить рабочий стол, удалить временные файлы или воспользоваться командой diskmgmt.msc .
Чистый рабочий стол
Рабочий стол лучше всего использовать просто для размещения ярлыков наиболее используемых программ. Но многие пользователи создают бесчисленное количество папок, в которых хранится масса информации. Чаще всего эта информация носит мультимедийный характер, а значит, занимает много памяти.

Чтобы очистить немного (а чаще всего много) памяти, достаточно просто привести рабочий стол в порядок. Для этого все папки с фильмами, музыкой и фотографиями переместить на предназначенный для этого носитель (D, E). Каждый раздел HDD нужно использовать рационально.
Очистка временных файлов
Временные данные также могут заменять львиную долю системной памяти.
Поэтому от них стоит избавляться. К временным файлам относится информация, которую сохранил браузер при просмотре веб-страниц, а именно:
- журнал посещений;
- файлы Cookie ;
- журнал загрузок;
- временные файлы всемирной паутины;
- настройки сайтов;
- сохраненные пароли;
- автозаполнение.
Такая информация ускоряет запуск многих сайтов. Это удобно при личном пользовании. Но если компьютер семейный, от них лучше избавиться.
Существует три простых и удобных способа их очистки:


- удаление временных данных вручную. Для этого необходимо очистить корзину и самостоятельно удалить сохраненную информацию с используемого браузера. У каждого из них это делается по-своему.
- Internet Explorer.
Очистить журнал нужно в окне «Свойства обозревателя»
. Раздел находится в самом обозревателе в Сервисе
;



- Opera.
Добраться до удаления личных данных нужно путем Меню – Инструменты – Удалить личные данные.

Чтобы выбрать желаемые пункты, стоит открыть Детальные настройки ;

- Firefox.
Тут необходимо зайти Инструменты – Настройки – Приватность
.


- использование функции «Очистка диска» . Она помогает избавиться от множества неиспользуемых данных, хранящихся на накопителе.
Для этого следует сделать следующее:
- запустить программу, нажав клавиши WIN + R;
- ввести команду cleanmgr и нажать ОК;
- выбрать устройство, которое требует очистки;

- в открывшемся окне выбрать «Очистить системные файлы»
;
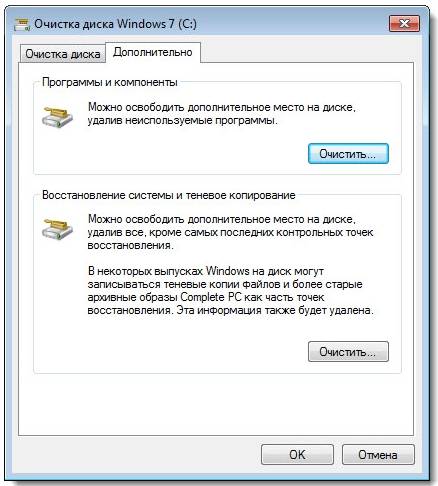
- еще раз выбрать накопитель, который требует очистки, затем нажать ОК;
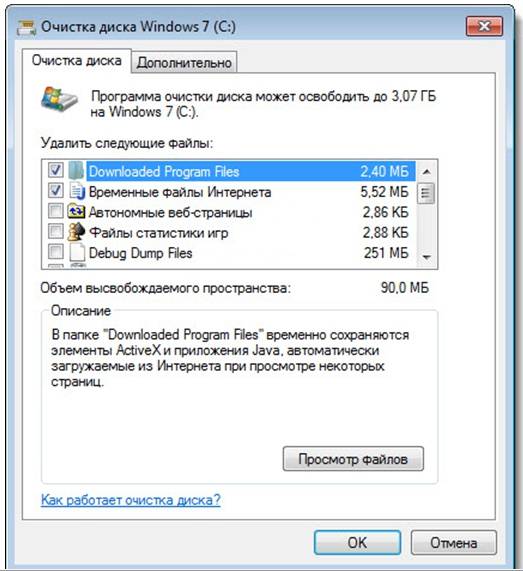
- отметить типы файлов, которые нужно удалить;
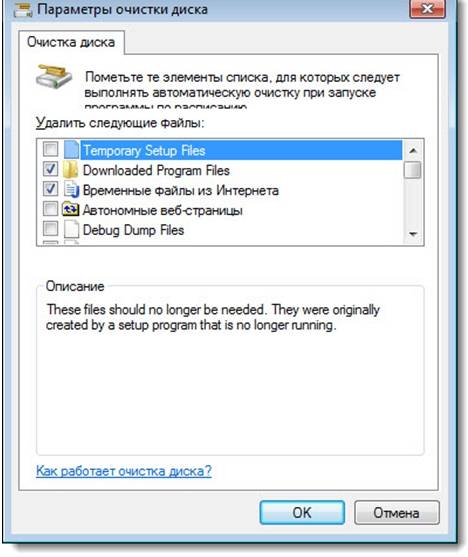
- нажать кнопку «Удалить» .
Утилита diskmgmt.msc
С помощью этой утилиты можно разбить на разделы, создать новый, удалить ненужный или отформатировать HDD.
Дальнейшие действия зависят от требуемой задачи. вместимость накопителя на компьютере можно за счет другого носителя:
- сперва необходимо запустить управление. Легче всего это сделать комбинацией кнопок WIN + R ;
- в строку «Выполнить» нужно ввести «diskmgmt.msc»
;

- в окне «Управление дисками»
нужно выбрать носитель D и выбрать «Удалить том»
;
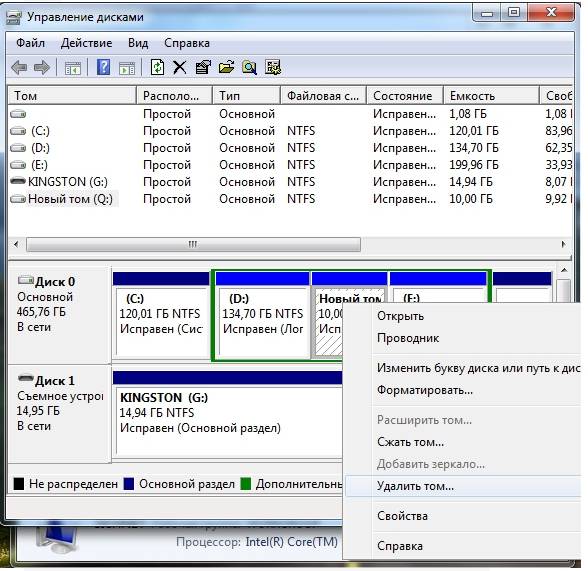
- на том С нажать правой кнопкой мыши. Выбрать «Расширить том»
;
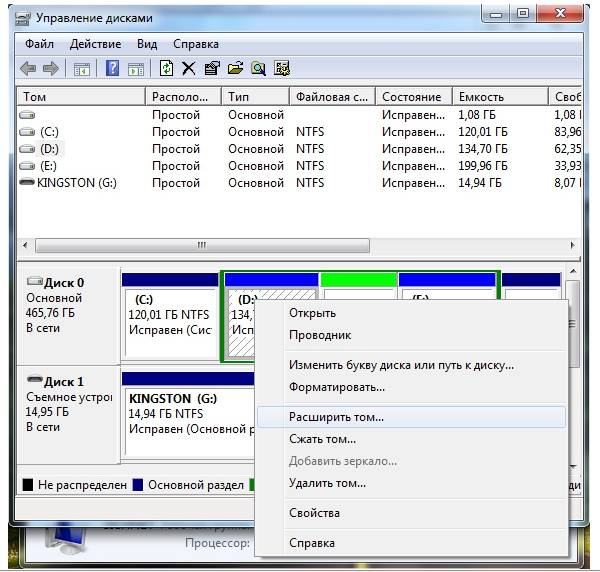
- в открывшемся мастере расширения нажать «Далее»
;

- указать значение емкости, на которое необходимо увеличить системный диск;

- нажать «Готово» .
Как увеличить объем памяти на диске С
Увеличить объем вместимости носителя при установленной операционной системе можно с помощью специальных программ. Наиболее популярной и часто используемой для этих целей считается Acronis Disk Director.
Программа Acronis Disk Director
Она не требует специальных навыков и работает как с загрузочного диска, так и с установленного ПО. Acronis Disk Director относится к менеджерам дисковых разделов. Поэтому с ней нужно быть аккуратной, иначе есть вероятность удаления абсолютно всех разделов HDD.
Чтобы увеличить носитель, следует сделать следующее:
- создать незанятое пространство.
Для этого необходимо уменьшить раздел другого накопителя (например, D):
- открыть Acronis Disk Director
;

- навести мышь на носитель, выделить его;
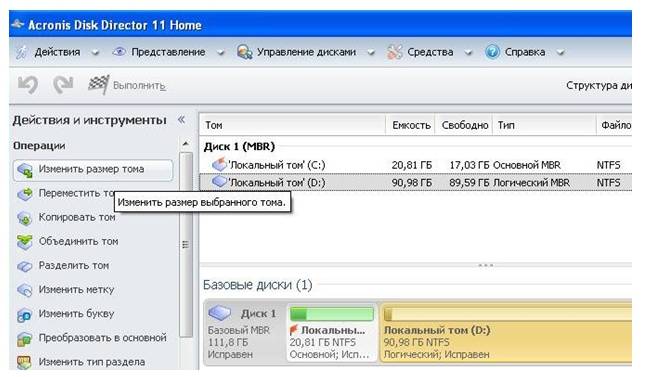
- изменить размер тома в меньшую сторону.
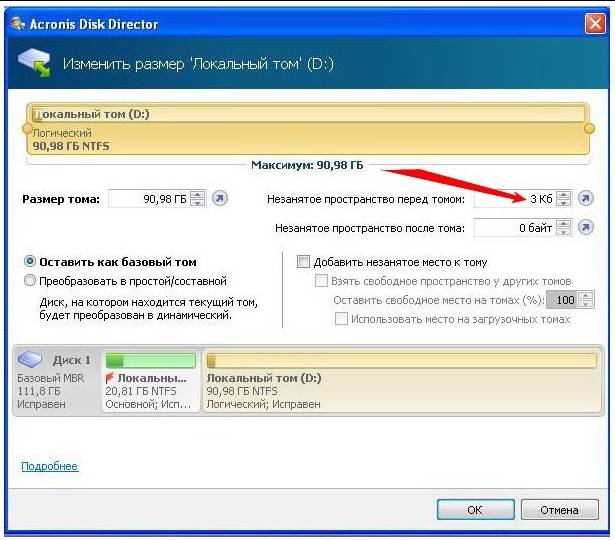

- нажать кнопку «Применить операции»
(работает в режиме отложено операции);

- осуществить перезагрузку запустить Acronis Disk Director
заново, выделить накопитель С, нажать «Изменить размер тома»
;
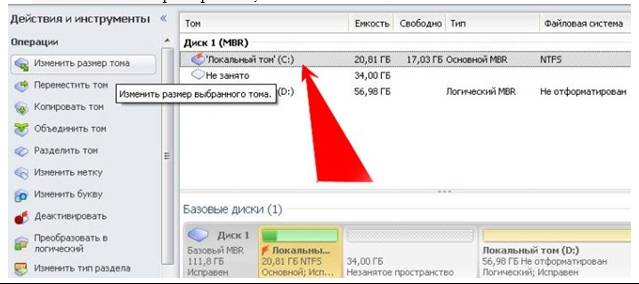
- увеличиваем размер до максимума за счет освободившегося пространства;
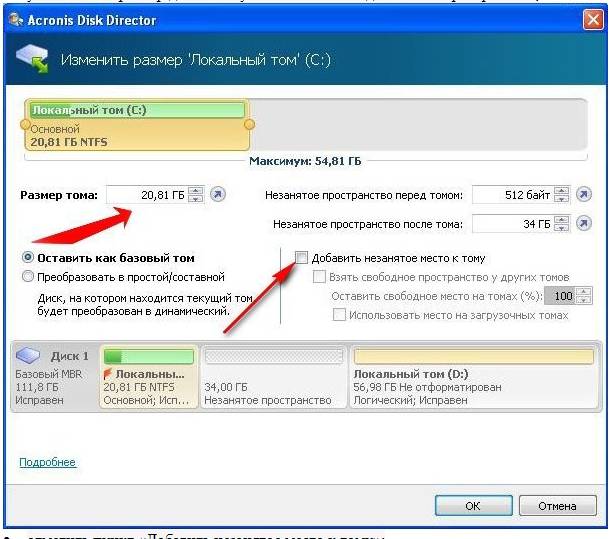
- отметить пункт «Добавить незанятое место к тому»
;

- заново нажать «Применить операции» и перезагрузить компьютер.
Таким простым способом можно существенно изменить объем памяти любого носителя.
Эти способы очень просты в своем применении. Они доступны каждому пользователю, который умеет нажимать на кнопку мыши. Большинство из них даже не требуют использования дополнительных программ. Такие несложные операции увеличивают объем вместимости диска С без потери данных. Для этого понадобится немного времени, желания и сил. Попробуйте сами.
Не знаете, как узнать объем накопителя? Операционная система Windows сыплет предупреждениями о нехватке свободного места? Рассмотрим, как расширить диск С на компьютере.
ОС Vista и 7 часто ставят своих пользователей в тупик, ведь то, куда со временем девается пространство накопителя, никто не понимает. Система начинает занимать все больше места на диске, затем наблюдается значительное снижение производительности ПК. Особенно на машинах с малым объемом ОЗУ (1-2 Гб).
Из-за того, что недостаточно места на диске, система пытается использовать меньший буфер виртуальной памяти, а когда его не хватает, устройства начинают сильно «тормозить» и могут даже не запускаться. При аккуратном подходе свободное пространство найти вполне реально даже на весьма загруженном ПК, например, методом увеличения диска С за счет диска D, и это вполне возможно, как сторонними средствами, так и штатным способом на Windows Vista и более новых системах.
В процессе работы, особенно на протяжении долгого времени, пользователи замечают, что свободное место на системном разделе постоянно сокращается. О том, куда пропадает место на жестком диске, может поведать история обновлений.
ОС от Microsoft, которые постоянно обновляются, больше всего захламляют системный раздел. Кроме системного мусора, свой вклад вносят браузеры, такие как Opera, Google Chrome, — они постоянно получают авто обновления, отчего свободного места становится все меньше и меньше, к тому же и сами эти программы немаленькие, занимают по 300-500 Мб. Также к ним нужно еще добавить и объем скачанных файлов в разделе «Загрузки» (тоже находится на диске Ц).
Временные файлы после просмотра фильмов онлайн (они грузятся на HDD при просмотре). После всего этого не мудрено, что память постепенно исчезает. Особенно если жесткий диск разбили так, что под системный том осталось места «впритык» (для Vista и более новых это 20 Гб, а для XP и более старых — 1,5 Гб). Со временем места может и не хватить.
К тому же многократное инсталлирование игр, программ также занимает свое почетное место в топе источников захламления системного диска. Но как сделать, чтобы памяти всегда хватало?
Как увеличить размер системного тома
На Windows Vista и более новых версиях вопрос о том, как переместить память с диска D на диск C, не является сложным. Он легко решается с помощью штатных средств системы. Достаточно пройти «Пуск» — «Панель управления» — «Система и безопасность» — «Администрирование» — «Управление компьютером» — «Управление дисками». Перед вами возникнет окно, в котором показаны все разделы накопителя, даже скрытые и не поддерживаемые (например, от Linux). Выше Вы можете увидеть весь процесс более подробно просмотрев видео.
Помните, перед тем как увеличить место на диске С за счет диска D и других, желательно сохранить важные данные на внешних накопителях (в облаке, на флешке, внешнем жестком диске, записав на DVD). Для начала стоит освободить место на диске D. Для этого выделите данный накопитель в окне и ЛКМ вызовите всплывающее меню, где выберите команду «Сжать том». Она поможет «перекинуть» память на диск С максимально быстро. Появится окно, в котором будет только один редактируемый раздел, в нем укажите, на какой размер вы хотите уменьшить диск. Задав значение, дождитесь завершения операции. Далее переходите к диску С, выделив его, выберите «Расширить том» и в окне укажите величину, полученную с прошлой операции.
Альтернативы
Кроме штатного способа, можно воспользоваться сторонними программами, которые покажут, как увеличить диск С за счет диска D оптимальным способом. Наиболее популярной считается программа Acronis Disk Director Suite. Свободное пространство сильно уменьшалось на HDD? Ставьте программу на свой ПК, если в системном разделе мало места, ставьте на D или в другие разделы, где есть. Запустите ее и выберите в открывшемся окне автоматический режим работы. Далее в следующем окне выберите раздел «Увеличение дискового пространства». Появится окно со списком дисков, выбираем тот, которому требуется наибольшее свободное пространство, и жмем «Далее». После этого выбирается том, с которого будет взято свободное пространство. В программе вы можете выбрать даже несколько разделов, а не один, как в штатной утилите.
В появившемся новом окне программа попросит указать размер свободного места для перемещения на диск С. Можно вручную указать размер или двигать ползунок. Затем жмите «Далее» и «Завершить». Попав на начальное окно, программа сохранит изменения. В старых версиях утилиты нужна перезагрузка устройства. К тому же не могу не отметить, что программа платная.
Стандартный способ или Acronis?
Если вас интересует, как перераспределить место на жестком диске компьютера с ОС Vista и новее, то проще использовать штатные средства. Для устаревших систем нет вариантов, кроме сторонних программ, среди которых лучшая — Acronis. Это платная программа, которая на бесплатных ознакомительных версиях не обладает полным функционалом и не поможет вам увеличить размер диска, где установлена система.
Кроме выполнения перемещения данных, программа Acronis может также расширить том, создавать резервные копии, освободить данные и даже протестировать на ошибки. Когда системный раздел занимает слишком много места, оптимизация обязательна. Но перед операцией проведите сохранение данных.
Освобождая свободное место, можно и стереть раздел, особенно не имея большого опыта в настройке ПК. Не забывайте об элементарной осторожности. Если возникают сомнения, стоит перепроверить информацию по управлению программой Acronis, иначе изменения будут необратимы.
Существенное освобождение места возможно и с «механическим» удалением содержимого папки TEMP, она находится по адресу C:\Windows\Temp.
Освобождение свободного места
Если у вас катастрофически уменьшается место на диске С, то остановить процесс можно, почистив все папки временных файлов и выполнив чистку с помощью штатных утилит системы. Для начала пройдите путь «Пуск» — «Панель управления» — «Система и безопасность» — «Администрирование» — «Освобождение места на диске», в появившемся окне выберите диск С. Система произведет чистку, и если речь идет о диске Windows 7 или более новой ОС, то пользователь сможет выбирать даже то, какие файлы хочет удалить: временные из интернета, файлы обновлений ОС, другие временные данные.
Таким способом можно существенно освободить место на жестком диске ПК. Если эти процедуры не выполнялись долгое время (или вообще никогда, а компьютером пользуются несколько лет), то процедура существенно увеличит производительность ПК, так как мусор вперемешку с системными файлами занимает все свободное пространство накопителя.
Так как увеличить диск C можно только за счет других разделов, процедура с малыми по объему eMMC-накопителями старого образца теряет смысл. Они имели 8 или 16 Гб и, как правило, не разбивались на разделы. Им для увеличения свободного пространства остается только очистка.
Освобождение места на Windows 10
Новейшая версия «окон», в отличие от старых, сама может освобождать место на системном разделе. Так, если незанятое место на диске 0 Мб, то система выдаст предупреждение и предложит глубокую чистку ненужных файлов.
В отличие от «семерки», на Win10 вам уже не нужно думать о том, как увеличить объем диска С, ведь после установки и развертывания система занимает до 8 Гб на 32-битной версии и 12 Гб на 64-битной. Естественно, после установки обновлений понемногу пропадает место на диске, но не так быстро и агрессивно, как на Win7. К тому же автоматическая очистка эффективно удаляет старые версии ОС и просто ненужные временные файлы.
Если вас интересует вопрос, как увеличить место на диске C под операционной системой Windows 10, то в данной версии можно расширить том по аналогии с более старыми ОС. В поисковом меню системы введите «панель», система найдет «Панель управления», далее алгоритм аналогичен вышеописанному.
Вручную найти место на диске С можно, пройдя путь: «Пуск» — «Параметры» — «Система» — «Хранилище» — «Диск С» — «Временные файлы». Здесь можно удалить папку «Временные файлы», а также «Корзину» и «Загрузки».
Работа на малых накопителях
Когда на ноутбуке или нетбуке установлен SSD-накопитель малой емкости на 60 ГБ или 32 ГБ, памяти не хватает катастрофически. В таком случае проблема свободного места для вас чрезвычайно актуальна. В итоге вопрос о том, как увеличить размер свободного места, становится приоритетным. Обычно вычислительные системы строятся не только с накопителей SSD, но и с нескольких (стационарный ПК) или одного HDD (ноутбуки).
Если у вас именно так, то можно просто перенести часть установленных программ на магнитный накопитель. Вы потеряете немного быстродействия программ, но зато освободите системный диск от лишней информации. Хотя жесткий диск и медленнее, но система получит свободное место для работы.
Когда у системы пропало место на диске, единственным способом вернуть его является чистка от мусора, временных файлов и перемещение части программ на другой раздел или даже диск. Особенно актуален совет для любителей компьютерных игр. Из-за большого размера современных игрушек емкости дешевых SSD катастрофически не хватает. Используя такой накопитель, вы должны знать, как освободить место в разделе С и периодически выполнять процедуру его очистки.
Как не сломать ноутбук
Если свободное место на разделе С исчезает буквально на глазах, то, скорее всего, это означает одно — ваша система интенсивно получает обновления. Именно они могут «забить» постоянную память устройства. Когда у пользователей возникает вопрос, что делать, ответ один — чистить от мусора системный раздел (С). Именно в нем скапливаются остатки обновлений, файлов загрузки флеш-содержимого, программ их авто обновления. Как только дисковое пространство начинает уменьшаться, нужно принять меры — очистить компьютер от лишних программ и файлов, возможно, даже перекинуть часть свободного объема с других разделов на системный.
О том, как увеличить память, сказано выше. Никогда не пытайтесь заниматься вопросами расширения памяти без резервного копирования, особенно если не обладаете достаточными знаниями. Иначе можно добиться исчезновения важных вам файлов без возможности их восстановления. Перед тем как менять том, попробуйте очистить его от ненужных программ. Или замените их на менее ресурсоемкие (например, Word 2003 счет ведет на сотни мегабайт, а Word 2016 нужны гигабайты для установки).
С каждым разом на диске С становится всё меньше свободного места. Проблема исчерпания памяти свойственна всем компьютерам, даже тем, у кого стоит HDD или SSD с большим объёмом свободного места. При этом Windows не может нормально работать при дефиците памяти, поэтому обязательно нужно обеспечить достаточный объём места для системы. Достичь поставленной цели можно двумя путями: убрать существующие файлы или увеличить размер диска. В данный момент больше интересует второе направление – увеличение пространства диска.
Проблема появляется из-за одной особенности Виндовс – постепенное увеличение размера системы и постоянное добавление временных файлов. Со временем системные, равно как и временные файлы, склонны к увеличению занимаемого места. Этим «грешат» все версии Виндовс, без исключений.
Изначально нехватку места можно исправить удалением бесполезных программ, временных файлов, загрузок и пр. Все равно, неизбежной является ситуация, когда на диске уже остались только важные приложения, а места, увы, не хватает. Часть пользователей сдаются, но этого делать не стоит, так как система начинает очень медленно обрабатывать запросы, программы часто критуют, а ошибки становятся нормой жизни.
Чтобы продолжить нормально пользоваться локальными приложениями, на диске С нужно обеспечить достаточно свободного места. Итак, как увеличить объем диска C? Расскажем в нашей статье.
Как очистить диск от мусора?
Самый простой способ освободить место – удалить весь мусор. Если проблема нехватки места появилась недавно, ещё есть возможность обойтись только удалением бесполезных данных. На какое-то время этого окажется достаточно для нормальной работы системы. Вычищать мусор нужно в несколько этапов.
Алгоритм действий приведен ниже.
- Чистим временные файлы (неизбежно накапливаются при работе всех приложений). Программа «CCleaner «эффективно и быстро справляется с задачей. Достаточно скачать утилиту по ссылке , на первой вкладке нажать на кнопку «Анализ», а затем – «Очистка».
- Удаление бесполезных файлов. По умолчанию браузеры в Windows загружают все файлы в раздел «Загрузки», расположенный на диске С. Здесь может оказаться очень много ненужного: дистрибутивы программ для установки, устаревшие файлы, торренты и т. п. Стоит проверить разделы, куда скачиваются файлы, и удалить всё бесполезное.
- Деинсталляция программ. Многие пользователи перебирают по 2, 5 или 10 приложений в поисках подходящих. Найдя хорошую утилиту поиск прекращается, но ранее установленные программы остаются в системе. Их стоит удалить, перейдя в раздел «Программы и компоненты», меню — «Панель управления».
- Перенести медиафайлы на другой диск. Фотографии, фильмы, музыка, игры и прочее лучше хранить на диске D. Подобные файлы стоит вырезать с диска С и переместить на D.
Как увеличить размер диска С за счет диска D?
Добавить свободное место на логический диск С реально стандартными средствами Виндовс или через приложения. Главный недостаток первого способа – вынужденное форматирование раздела. Программы справляются с той же задачей, но без удаления файлов, поэтому данный вариант приоритетный.
При помощи программы Aomei Partition Assistant
Бесплатная утилита с хорошей репутацией успешно справляется с переносом места и сохранением данных.
К её преимуществам стоит причислить:
- простую настройку;
- возможность запустить сразу несколько действий;
- надёжную работу;
- русский интерфейс.
Вся процедура абсолютно безопасна для компьютера и жёсткого диска.
Основные функции программы:
- создание и удаление логических дисков;
- перенос свободного пространства между дисками;
- форматирование;
- слияние, разделение, копирование разделов.
Наибольший интерес для нас вызывает перенос свободного пространства.
Для его выполнения следует воспользоваться инструкцией:
- загрузить приложение с оф. сайта ;
- установить и запустить программу;
- кликнуть ПКМ по диску, где есть свободное место, предназначенное для переноса, и нажать на «Изменить размер раздела»;
- уменьшить пространство на диске D, чтобы создать нераспределённое место.
Важно! Ползунок следует перемещать слева направо, освобождённый объём должен появиться перед прочими данными диска.
- повторить пункт 3, но для диска C, и расширить его место за счёт пространства справа;
- в основном окне нажать на кнопку «Применить».
Полезно! Программа поддерживает отложенное действие, это значит, что до нажатия на «Применить» никакие изменения не происходят. До момента запуска процедуры все изменения можно откорректировать.
При помощи MiniTool Partition Wizard Free
Это ещё одна подобная программа, которая не уступает предыдущей. Обладает способностью перемещать место без форматирования дисков. Единственным недостатком является англоязычный интерфейс, но он интуитивно понятный, поэтому запутаться довольно сложно.
Способ добавления свободного места на диск С не отличается от предыдущей программы. Инструкция с прошлого раздела применима и к «MiniTool Partition Wizard» . С помощью контрольных точек, изначально нужно уменьшить один диск, а затем – увеличить другой. Если нужно выделить точное пространство, можно указать желаемый объём в цифрах (указывается в мегабайтах).
Все перечисленные способы создают свободное место на диске C, поэтому читатель может самостоятельно подобрать понравившийся метод. Обычно после процедуры система начинает работать значительно быстрее и реже появляются сбои.
Добрый день. Большинство людей компьютеры покупают в готовой сборке, то есть, на нём установлена система, все компоненты и узлы компьютера, настроен БИОС и прочее. Это, конечно, хорошо. Но, продавцы очень часто продают ПК, жесткий диск которого имеет всего один раздел.
Следует ли разбивать ли жесткий диск на разделы
Другими словами, на одном разделе стоит система, и на этот же раздел люди закачивают фильмы, устанавливают программы, игры и прочее. Потом, желая научиться получше разбираться в компьютерах и их программах, люди рассматривают установленные программы, файлы, и прочее.
Часть из них удаляют, часть редактируют и т.д. Но, так как на этом же разделе установлена Windows, человеку довольно сложно отличить, где программа, которую он сам установил, а где системный софт.
Но, если пользователь нечаянно удалит один из системных файлов, то очень может быть, компьютер просто не запустится. Отсюда, очень плохо и неудобно, когда винчестер не поделен на разделы. Поэтому, когда вы покупаете компьютер, просите продавца, чтобы жесткий диск был разделён на пару (или три) раздела. По крайней мере, на два. Хотя, на мой взгляд, удобнее три. На одном установлена система, на другом рабочий софт, на третьем различное видео и игры.
На мой взгляд, это самый удобный вариант. Но, если вы уже купили компьютер с единственным разделом, это не беда! Винчестер можно разбить на три части (или больше, если вам так нравится). Конечно, это можно сделать во время установки ОС.
Но, это не очень удобно, особенно, если ваша ОС отлично функционирует. Да и возиться с переустановкой системы желания нет. В этом случае, остаётся разделить винчестер по разделам с работающей системой.
Это вполне возможно, как это не покажется странным многим пользователям. Существует ряд программ, которые могут разбить диск по разделам. Но, самая удобная из них, на мой взгляд – Acronis.
Acronis Disk Director 12 описание
Данная программа специально предназначена для работы с винчестером. Она может довольно профессионально разделить ваш винчестер по частям, причем, подобрать к каждому разделу определённый размер. Также, можно соединить несколько разделов вместе, если их у вас много. Кроме прочего, Acronis нам даёт возможность переместить или скопировать систему в любой раздел диска, и, даже на другой жёсткий диск.
Это очень удобно. Например, вы купили новый компьютер и желаете скопировать систему со старого системного блока на новый. Для этого, вы просто вытаскиваете жесткий диск с нового системного блока нового компьютера, вставляете в старый, и копируете систему. Можно выбрать команду «Переместить». Но, есть угроза, что что-то пойдёт не так, и вы потеряете систему. Если же вы систему копируете, то, если выйдет неувязка, вы просто начнёте копирование системы заново.
Как увеличить объём системного диска Windows
Кроме этого, довольно часто бывает, что ваш системный раздел небольшого объёма. К примеру, всего 40 Гб. Казалось бы, приличный размер, но, по современным меркам – это немного! Я бы даже сказал — мало (особенно в ходе последних обновлений Windows 10, которые заняли очень много места).
Так как современные программы имеют приличный вес, со временем, от их количества, и от постоянных обновлений, объём диска С сильно повышается.
Что в этом случае нужно сделать? Самое разумное, увеличить его размер. И, лучше, с избытком. Я советую, устанавливать размер системного диска не менее 100 Гб, а лучше 120 Гб, как это буду делать я. Для этого, нам и потребуется Acronis Disk. Данная программа платная. Вообще, её стоимость, если учесть все её функции (а их очень много), невелика. Кроме этого, у неё есть Демо версия с ограниченными возможностями.
Скачать бесплатно Acronis Disk Director 12 с официального сайта (демо версию). Устанавливаем программу. Устанавливать Acronis я советую на диск С, т.к. с диском D мы будем работать (заберём от него немного объёма). Установив программу, открывается окно Acronis.
Отрезаем немного объёма у диска D
Из этого окна мы видим, сколько у нас есть разделов, и какой они объём занимают от жесткого диска. Итак, наша задача, увеличить системный раздел. У него объём 88,48 Гб. У диска D 360,3 Гб. Чтобы увеличить системный диск, мы вначале должны от другого диска, в частности, от D, отрезать небольшую часть, и добавить её к системному.
Поэтому, перед операцией отделения части диска D, я рекомендую самую важную информацию с этого диска скопировать на другой диск (на всякий случай). Затем, диск нужно дефрагментировать. Лучший же вариант, если диск D будет полностью свободен.
Для этого, мы выбираем диск D, и правой клавишей мыши выбираем из контекстного меню «Изменить размер тома».
В новом окошке мы видим, сколько на нём занятого места, и сколько свободного. В дисковом пространстве каричневым цветом обозначено место, занятое информацией. Желтым цветом, показано свободное порстранство. Затем, мы мышкой берём полосу диска за левую часть, и перетаскиваем вправо, примерно до 30 Гб. Обращаем внимание, что пока объём диска 360,3 Гб.

После перетаскивания, объём стал 330 Гб. При этом, в графе «Незанятое пространство перед томом», у нас появилось число 30,29 Гб. Также, для изменения размера тома, можно в графе «Незанятое пространство перед томом» просто прописать 30 ГБ. Обращаем внимание, что в нижнем меню, которое показывает наши диски, образовался новый диск, под названием «Незанятое пространство». Нажимаем Ок.

И, у нас нечего не происходит, потому, что мы не нажали «Применить ожидающие операции» вверху меню. Кликнем по этой команде.

У нас появляется окошко «Ожидающие операции». Где мы также узнаём, что будет выполнена перезагрузка. Нажимаем «Продолжить».

Необходимо подтвердить перезагрузку. Соглашаемся.

После перезагрузки, включаем Acronis Disk Director 12.
Как Присоединить Незанятое Пространство к диску С
Итак, включив Disk Director 12, обращаем внимание, что теперь диск D у нас равен 330 Гб, а рядом с ним находится незанятое пространство размером 30,29 Гб. Кликаем правой кнопкой мышки по диску С, и выбираем «Изменить размер тома».

У нас появляется окошко, где мы видим, что пока у нас диск С занимает 88,48 Гб. За ним следует незанятое пространство размером 30.29 Гб. Итак, берем за правый край полосы, и мышкой вытягивает пространство диска С на весь промежуток незанятого пространства. Или, в графе «Незанятое пространство после тома», можно просто прописать 0 Гб (так даже будет лучше). Далее, ОБЯЗАТЕЛЬНО ставим галочку над командой «Добавить незанятое место к тому».

Нажимаем Ок. После этого, жмём «Применить ожидающие операции». ОС нам сообщает, что требуется перезагрузка. Соглашаемся. Нажимаем Ок.

В следующем окне, нажимаем «Продолжить».

У нас происходит Фиксация операций

Пройдя перезагрузку, открываем Acronis и рассматриваем окно программы. Мы видим, что системный диск теперь занимает у нас 118 Гб, а диск D 330 Гб. Что нам и требовалось произвести. Теперь у системного диска достойный размер, и можно небольшие программы устанавливать прямо на него (большие я все же рекомендую устанавливать на другой раздел винчестера).

Как разбить жесткий диск на разделы в Windows 10 если раздел всего один
У вас может быть другая ситуация. Например, вам установили систему, вы с ней начали работать, устанавливать программы, загружать музыку, фильмы, игры и прочее. Потом, вы поняли, что у друзей ЖД имеет несколько размеров, а вам в магазине установили всего один большой раздел. Что в этом случае можно сделать? Как разбить диск по частям?
Можно разбить диск на части, во время переустановки системы, но, тогда вы потеряете полностью всю информацию с диска. Первым делом, нужно дефрагментировать диск. Особоценную информацию перенести на сменные носители.
Далее, запускаем Disk Director 12. Выбираем «Изменить размер тома» (я буду показывать на своём диске С). Затем, берем за правый край нашего диска, и перетаскиваем его ближе к центру. Напомню, темная зелёная полоса, это занятое информацией место на диске. Светло зелёная, свободное место диска. Ставим Ок.
Если вам не понравится буква тома, её можно изменить. Также, новый диск желательно отформатировать в формате NTFS. Размер кластера выбираем 4096 байт.

Другие возможности программы
Кроме этого, программа Acronis может перемещать тома, объединять тома, разделять тома, менять размер кластера, форматировать, проводить дефрагментацию нужного раздела. Также, у неё есть интересная функция «Проверить».
То есть, если вы выбираете эту команду, и в новом окне ставите галочки над командами «Исправить найденные ошибки» и «Восстановить поврежденные сектора», программа начнет проверять и лечить системные файлы.

Эта функция программы работает лучше, чем встроенная , которая занимается исправлением системных ошибок.
Вывод: Acronis Disk Director 12 одна из лучших программ, чтобы увеличить объём локального диска C. объединения этих разделов, добавления объёма системному диску. Имеет удобный дизайн, русский язык, проста в управлении и у неё много других дополнительных функций. С ней может справиться даже новичок. Успехов!
PS Для через три после статьи, я произвел откат системы использую . Резервная копия была сделана до увеличения диска. Так вот, при откате, система вернулась в прежнее состояние. В том числе и диск С. То есть, его объём слал снова 88.6 Гб. Рядом с ним образовался диск с незанятым пространством. Я снова применил программу Acronis.
Диск восстановился до прежнего размера быстро и качественно. К чему я это говорю? К тому, если вы будете восстанавливать систему из резервной копии, скорее всего, диск снова уменьшится. Но, Disk Director 12 вернёт прежний размер без особых усилий!










