Apply update from adb что означает. Apply update from ADB: перевод на русский язык и что это такое? Основные команды adb Андроид
Что такое ADB? Adb команды для Андроид. В данной статье вы узнаете что такое ADB для чего он нужен пользователям, а также как управлять им с помощью команд в Android терминале. Ну что же начнем изучать adb команды android…
Знакомимся с ADB
ADB (android debug bridge) это - средство отладки, выявление ошибок в приложениях, разблокировки девайсов на ОС Android и многое другое. Официальную документацию на английском языке можете прочитать на данном сайте.
Инструкция использования ADB Sideload
Но, конечно, такие люди, как мы, так долго не дождались. Примечание. Опять же, вам, вероятно, потребуется восстановление запасов. Надейтесь, что это руководство вам поможет. Без этого у вас не будет доступа к командам разработчиков, которые включены в большинство наших последних руководств.
Добавьте эту строку в свой файл с необходимой информацией. Как все работает и что вам следует искать, вы можете видеть здесь. Начало галереи. Самая смущающая автокоррекция не выполняется за все время.
- Теперь обновление установлено, что может занять несколько минут.
- Не отключайте компьютер от компьютера до завершения операции.
Скачать ADB
Скачать ADB можно с официальной поставляемой средой разработки Android SDK или же скачать маленький установщик ADB , Установка происходит в корень диска С:\
Один или другой может также использовать другую услугу, в зависимости от контакта, для связи в цифровом виде со знакомым. Если мы забыли вашего посланника, дайте нам знать! Может потребоваться много времени, чтобы дождаться обновления прошивки, но всегда можно вручную загрузить и установить обновление в эфире. Обновление всегда распространяется по воздуху.
Загруженный файл также можно загрузить вручную. Ниже приведены шаги для тех, кто имеет нормальное восстановление, или пользователей, которые не изменили свое устройство. Обычно это делается путем одновременного нажатия кнопки питания и кнопки уменьшения громкости для запуска устройства. Если этот процесс завершен, перезагрузите устройство. Поскольку это минимально, нет необходимости устанавливать или загружать кучу файлов. Это происходит так же, мы должны будем ввести правильные команды для этого. . Чтобы использовать этот инструмент, у вас должны быть правильные драйверы вашего устройства.
Позаботьтесь чтобы на ПК были установлены драйвера, а на Android включена отладка по USB .
Adb команды android и Linux
Команды Adb можно разделить 3 типа, непосредственно для команды Adb, FastBoot () и команды Android.
Шаг 1 - Выключите устройство. Шаг 5 - Теперь введите следующую команду в командной строке. Шаг 6 - Введите команду для перезагрузки. Теперь ваше устройство перезагрузится, и оно будет запущено в обычном режиме. Это все об этом учебнике. Также проверьте наш классный список корневых приложений.
Предупреждение: никогда не выбирайте или не обходите громкость, просто не делайте этого. Затем выберите «восстановление», как вы можете видеть на экране, чтобы выбрать громкость и ввести громкость. Как вы можете видеть, есть 12 вариантов выбора, там отображается текущая версия прошивки устройства.
Команды Adb
1. Проверка наличия подсоединенного Android , проверяет «видит» ли ПК ваш смартфон или планшет.
Чтобы убедиться, что все работает нормально и компьютер опознал Android необходимо ввести adb команду:
Adb devices
на данном скрине видно что Android подсоединен
Если у вас не появились похожее сообщение, то возможно, необходимо проверить, наличие драйверов на ПК, целостность кабеля, работоспособность порта USB.
Обработайте только около минуты или меньше, и устройство вернется к исходным настройкам и приложениям. Выберите систему перезагрузки. Чтобы очистить разделы кэширования, раздел системного кэша хранит временные системные данные. Он должен позволить системе быстрее и эффективнее обращаться к приложениям, но иногда вещи становятся загроможденными и устаревшими, поэтому периодическая очистка кеша может помочь сделать система работает более плавно. Это тот же процесс выше, просто выберите «стереть разделы кеша», и он занимает всего несколько минут или меньше.
5. Принять файл c Android на ПК
Знакомимся с ADB
Если у нас нет драйверов для нашего телефона, мы должны искать их и устанавливать их. Если мы получим серийный номер , все правильно. Если, наоборот, ничего не выйдет, мы должны будем убедиться, что все правильно. Чтобы переместить файл, необходимо знать маршрут телефона, на который мы хотим его поместить.
Если, например, мы хотим переместить любой видеофайл, мы должны поместить его в папку, в которой мы говорили ранее. Совсем наоборот. Это почти то же самое, что мы делали раньше. Он просто делает то, что он говорит. Перезагрузите устройство с помощью консоли.
Для того чтобы принять абсолютно любой файл с устройства Android на компьютер существует команда:
Adb pull
Как использовать и пример:
Для того чтобы с помощью команды Adb принять файл с Android на ПК необходимо. Написать:
adb pull /sdcard/xxx/Sex_s_Pameloy_Anderson C:papka_gde_budet_hranitsya_fileТо есть написать adb команду путь к файлу который находится на Android, название файла и место где сохранить данный файл на ПК.
Мы можем не только перезагрузить устройство, но и получить доступ к загрузчику. Это один из наиболее выгодных инструментов таким образом, иногда комбинации кнопок становятся утомительными, и мы хотим делать вещи проще. Доступ к загрузчику может быть полезен для многих вещей. Нам нужно только напечатать, и мы будем внутри.
Команды в терминале Android
В случае «перезагрузки» будет использоваться для входа в режим восстановления. Это может быть одна из самых мощных доступных команд. Имейте в виду, что многие устройства не включены, и если это так, мы должны быть уверены, что оба устройства обмениваются данными.
Для того чтобы перезагрузить Android после каких либо выполненных операций, либо перезагрузить в специальный режим, существует команда:
Adb reboot
Пример использования:
Команды перезагрузят Android
Adb reboot adb reboot normal
загрузки Bootloader
Adb reboot bootloader
Команда перезагрузит Android в режим Recovery
Если у нас есть телефон от другого производителя, у нас будет другой метод в каждом случае. В последнем случае эта команда бесполезна. Затем прикоснитесь к терминалу, внимательно прочитайте и разумно выберите варианты. Существует два способа его использования: один, где команда отправляется на устройство для выполнения командной строки в своей собственной оболочке, а другая, где мы действительно будем внутри командной оболочки от терминала. На изображении выше пользователь находится внутри оболочки устройства, просматривая файлы и папки.
Adb reboot recovery touch
Например создадим файл 666.txt в каталоге /sdcrad
Touch /sdcard/666.txt
13. Создание Резервной копии с раздела и восстановление
Пример создания Резервной копии на Sd карту
dd if=dev/block/mmcblk0p1 of=sdcard/efs.imgПример Восстановления раздела с резервной копии с Sd карты
dd if=/sdcard/efs.img of=/dev/block/mmcblk0p114. Просмотр занимаемого места файлом
Для того чтобы понять сколько занимает что либо:
Du du systcode
Выставление permission, прав файлам и директориям
Чтобы узнать какие права у файлов и директорий нужно написать такую команду
Права Доступа (permission)
Записывают их вот таком виде - RWX (буквенном) или 777 (цифирном)
Права доступа разделяют
1.Доступ к файлам
2.Доступ к директории
Буквенные атрибуты прав доступа
r
- чтение данных файлов и директорий (read)
w
- изменение содержимых файлов и директорий или запись в них, но не удаление (write)
x
- выполнение файла или разрешение зайти в директорию
Бывает три группы польвателей
«user
» - владелец файла или дирекори
«group
» -член группы, к которой принадлежит владелец
«world
» - остальные, не относящиеся к 2-м группам
Порядок записи прав доступа выглядит так
сначала выставляются права доступа для владельца - «u
»
после группы - «g
»
и в конце для остальных - «o
»
Например
Владелец файла имеет право на чтение (r), запись(w) в него и исполнение(x), остальные только право на чтение.

Цифирные атрибуты прав доступа
r - чтение 4
w - запись 2
x - выполнение 1
«-» никаких прав 0

Сумма их значений означает конечные права для пользователя и групп
7 (rwx) = 4 + 2 +1 полные права
5 (r-x)= 4 + 0 + 1 чтение и выполнение
6 (rw-) = 4 + 2 + 0 чтение и запись
4 (r-) =4 + 0 + 0 только чтение

Для новичков возможно пригодится калькулятор онлайн - ссылка.
Задавать права нужно командой
Например
chmod 777 * - задаст права на чтение и запись и выполнение всем файлам и папкам
chmod 755 file.avi
Жесткие и символические ссылки
В Linux в том числе Android существует такое понятие как ссылки - что на нормальном привычном языке звучит «ярлык». Бывают два типа ссылок это:
- Жесткие ссылки
- Символические ссылки или симлинки
В чем различия жестких и символических ссылок?
Символические ссылки - создают ярлык которые указывают точное место файла или папки куда ярлык ссылается. Если файл или папку переместить, символическая ссылка будет битая. Чтобы наглядно понять что такое символическая ссылка - в Windows XP или Windows 7 есть ярлыки программ на рабочем столе, которые ссылаются в папку с программой, а точней exe-шник.
Как создать жесткие и символические ссылки
ln ln -sСегодня мы поговорим про две незнакомые функции, с которыми сталкивается пользователь при прошивке своего Android девайса в меню Recovery. Мы расскажем что такое Apply update from cache иApply update from ADB и кратко опишем процесс работы с этими опциями при установке обновлений или прошивке устройства.
Apply update from cache – особая функция телефонов Android используемая при обновлениях операционной системы. Содержится в меню Recovery. Может использоваться, чтобы применить файл обновления из папки кэша вашего мобильного телефона или другого устройства Android.
Установка прошивки через cache
Прошивка из Apply update from cache (кэша) не распространена среди пользователей. Но ее применение остается одним из единственных методов при отсутствии компьютера под рукой. Используя сети Wi-Fi можно выполнить загрузку данных для ОС на свой телефон. Обычный интернет также сможет помочь, но процесс изрядно при этом затянется.
Суть заключается в помещении программных файлов (прошивки или обновлений) в каталог кэша. Доступ к Root-правам пользователю должен быть открыт.
Опция в меню Рекавери Apply update from ADB - может быть использована для установки обновления программного обеспечения с помощью компьютера - создается мост между ПК и Андроидом посредством USB-кабеля. Применяется чаще всего и является очень удобной.
Все действия с ОС проходят через отладочный мост ADB. Именно благодаря ему можно вносить разные модификации в Android. Очень часто доступ к такой возможности скрывается от потребителя настройками самого производителя. Рассмотрит оба способа прошивки.
![]()
Прошивка через инструмент ADB
Прошивку было бы невозможно выполнить без вспомогательной команды SIDELOAD. Она способная извлекать файлы с архивов ZIP формата. Как известно именно в них хранятся программные данные. Заменить данное действие можно только с помощью bootloader, все также выполняя действия из меню Recovery. Такое решение как fastboot -w update для устройств Андроид вообще не актуально.
Что необходимо иметь пользователю
- Ноутбук или обычный компьютер. С некоторыми версиями Windows могут быть незначительные проблемы. Особенно если это Vista или Windows 8.
- Драйвера Android с последними патчами.
- Софт для действий с ОС – ADB RUN.
- Коннект посредством USB.
- Проверяем верность системы подключения в телефоне.
- Архиватор ZIP с обновлениями .
Последовательные действия с командой
- Установите связи смартфона с компьютером.
- Выполняете вход в скачанную программу ADB RUN. В меню Reboot Device отыскиваем уже знакомые Reboot Bootloader или Reboot Recovery.
- На смартфоне выбираем пункт SIDELOAD .
- Делаем возврат в самое начало. В меню и переходим в Move -> Sideload
- Совершаем перемещение самого архива с обновлениями формата ZIP . Для этого открываем пункт Copy ZIP to Directory – сюда его и помещаем.
- Кликаем Install ZIP . Находим перемещенные файлы. Активируем.
- Прошивка должна начаться.
При возникновении сбоев следует убедиться в активировании команды sideload. Также может помочь перезагрузка девайса и повторное выполнение всех пунктов. И напоследок подробная видео инструкция по прошивке Андроид девайсов и работа с меню Recovery .
Многие из вас не раз сталкивались с ситуацией, когда для получения root прав на Android планшете или смартфоне, установки новой прошивки, восстановления системы и прочих вещей, нужно было подключать его к компьютеру и выполнять ряд команд adb или fastboot, через окно командной строки (терминала).
Большинство вводят эти команды, не понимая, что они означают, просто следуя найденной в сети инструкции. И если вы хотите получить более полное представление о том, что происходит при их выполнении, то сегодня мы познакомимся с десяткой основных команд, которые должен знать каждый продвинутый пользователь Android.
Но перед тем как чем начать ознакомление с этими командами, напомню, что прежде чем ваш планшет или смартфон смог их выполнять, вы должны позаботиться, чтобы на вашем компьютере был установлен Android SDK , а на самом планшете или смартфоне, в меню его настроек была включена опция «Отладка USB ».
Как установить Android SDK, содержащий в себе программы adb и fastboot, читайте в этом материале .
Также напомню, что в Android 4.2 и выше, пункт «Отладка USB» скрыт, и как получить к нему доступ, вы можете почитать .
Для тех, кто забыл, как запустить окно командной строки в Windows напомню, что проще всего это сделать, нажав на «Пуск», после чего в окне поиска нужно будет ввести cmd и нажать клавишу «Enter».
После того, как все подготовительные работы закончены, можно подключать устройство к компьютеру с помощью USB кабеля и приступать к изучению команд.
1. Команда adb devices
Это, наверное, самая главная из всех десяти команд, о которых будет идти речь. С помощью неё мы можем узнать, видит ли компьютер ваше Android устройство, и если видит, то может ли он общаться с ним через команды терминала.
Если все нормально, то после ввода команды adb devices в окне командной строки Windows или терминала Linux, вы должны увидеть строку с текстом List of devices attached, после которой будет строка, состоящяя из серийного номера вашего устройства и его состояния - offline или online:

Состояние offline означает, что устройство находится в спящем режиме. Состояние online сигнализирует о том, что планшет или смартфон готов выполнять ваши команды.
2. Команда adb push
С помощью команды adb push вы можете копировать файлы на свой планшет или смартфон. При этом вы должны указать путь к папке, в которую вы хотите поместить файл на устройстве и папке на компьютере, откуда будет копироваться файл. Второй путь указывать не обязательно, если файл расположен в той же папке, где находится программа adb.
Вот пример копирования видеофайла superfreak.mp4 с компьютера на устройство, в папку /sdcard/Movies с помощью команды adb push superfreak.mp4 /sdcard/Movies/

Для пользователей Windows хочу напомнить, что в Android при указании пути к файлам и папкам используется прямой слэш - /, а не обратный, как вы привыкли.
3. Команда adb pull
Если команда adb push используется для передачи файлов на Android устройство, то adb pull используется для копирования файлов с устройства на компьютер. Так же как и в предыдущем случае, вы должны указать путь, откуда вы хотите взять файл на устройстве и путь, куда вы хотите этот файл поместить на компьютере. Второй путь указывать не обязательно, если вы хотите, чтобы файл попал в папку, из которой вы запускали программу adb.
Вот пример копирования файла superfreak.mp4 из папки /sdcard/Movies/ вашего планшета или смартфона на рабочий стол Windows 8 пользователя Jerry, C:\Users\Jerry\Desktop

Если вы хотите, чтобы файл попал в папку, из которой вы запускали adb, просто введите команду adb pull /sdcard/Movies/superfreak.mp4
4. Команда adb reboot
Эта команда часто используется в процессе получения root прав или установке нового программного обеспечения, когда нужно принять те изменения, которые мы сделали на нашем устройстве. После того, как вы введете команду adb reboot, ваш планшет или телефон перезагрузится.

Также эта команда важна тем, что её можно размещать внутри скриптов, что позволяет перезагружать устройство после выполнения всех необходимых операций автоматически.
5. Команды adb reboot-bootloader и adb reboot recovery
С помощью adb можно не просто перезагружать Android устройство, но и перезагружать его в загрузчик (bootloader). Этот режим нужен для того, чтобы мы могли разблокировать загрузчик, что необходимо для получения root прав и дальнейшей установки альтернативных прошивок.

Некоторые устройства можно загрузить в bootloader с помощью определенной комбинации клавиш при их включении, но зачастую команда adb reboot-bootloader - это единственный способ получить доступ к загрузчику.
Точно также, программу adb можно использовать для получения доступа к меню восстановления планшета или смартфона или рекавери (recovery). Это можно сделать с помощью команды adb reboot recovery
6. Команда fastboot devices
Если вы перегрузили свой планшет в режим загрузчика (bootloader) то он перестанет принимать команды adb. В этом режиме с устройством мы можем общаться с помощью программы fastboot.
С помощью команды fastboot devices вы можете узнать, может ли ваше устройство принимать команды от этой программы в режиме загрузчика. Так как fastboot является очень мощным инструментом, некоторые производители Android устройств не предоставляют доступа для этой программы в режиме загрузчика.
Так же, как и в случае с adb, после ввода команды fastboot devices вы должны увидеть серийный номер вашего устройства.

Зачастую причиной неработоспособности fastboot является отсутствие необходимых Windows драйверов вашего устройства.
7. Команда fastboot oem unlock
Некоторые производители (например, HTC или Asus) выпускают специальные утилиты, позволяющие разблокировать загрузчик их планшетов и смартфонов, после чего на них можно будет устанавливать альтернативные рекавери, такие как ClockworkMod или TWRP и прошивки от независимых разработчиков (кастомные прошивки).
Однако во многих случаях, разблокировать загрузчик Android устройства можно с помощью программы fastboot. Сделать это очень просто – когда ваш планшет или телефон находится в режиме bootloader (пункт 5), достаточно в окне командной строки ввести следующую команду: fastboot oem unlock.
После этого вам нужно будет следовать инструкциям, которые будут отображены на экране вашего планшета или смартфона.

Внимание! После выполнения команды fastboot oem unlock, ваше устройство будет полностью очищено от установленных вами программ и ваши персональные данные будут также удалены.
8. Команда adb shell
Команда adb shell зачастую приводит в замешательство некоторых начинающих пользователей.
Есть два пути использования этой команды. Если вы просто введете в окне командной строки текст adb shell и нажмете клавишу «Enter», то вы «попадете» в режим терминала, или командную оболочку вашего Android устройства, где вы сможете выполнять любые команды Android shell.
Ниже вы можете увидеть результат выполнения команды ls в среде Android shell

Этот режим хорошо известен пользователям Linux и Mac компьютеров. Если вы знакомы с командами оболочки bash, то проблем с работой в этом режиме у вас не будет. В противном случае я не рекомендую пользоваться режимом adb shell, до тех пор, пока вы не будете понимать, назначение всех его команд, так как в этом режиме вы имеете полный доступ к файлам на вашем устройстве и можете случайно нанести непоправимые изменения в операционной системе.
Второй способ использования adb shell - это выполнение единичной команды Android shell с помощью такой конструкции: adb shell <команда>. Например вы можете изменить права доступа к файлу с помощью команды типа «adb shell chmod 666 /data/имя файла»
9. Команда adb install
С помощью программы adb вы можете не просто копировать файлы на устройство и обратно. Эта программа также позволяет устанавливать приложения на Android устройства в виде apk файлов. Для этого существует команда adb install. Она немного похожа на команду push: вы должны указать путь, где находится файл с приложением, которое вы хотите установить. Поэтому проще всего сначала скопировать apk файл в папку с программой adb, после чего установку программы вы можете произвести с помощью команды adb install ИмяФайлаПриложения.apk

Если вам нужно обновить приложение, то в этом случае нужно использовать ключ -r и команда будет выглядеть так: adb install -r ИмяФайлаПриложения.apk.
С помощью ключа -s вы можете устанавливать приложения на карту памяти (если ваша прошивка позволяет делать это). Ключ -l позволяет заблокировать приложение при установке (установив его в папку /data/app-private). Существуют и другие ключи для более продвинутых функций, но их описание – это тема отдельной статьи.
10. Команда adb uninstall
И наконец, вы можете удалять приложения с вашего планшета или телефона. Для этого нужно использовать команду adb uninstall ИмяФайлаПриложения.apk
У этой команды есть ключ -k, который позволяет при удалении приложения не удалять его данные и кэш, а оставить их на устройстве.
Бонус: Команда adb sideload
Эта команда очень пригодится владельцам планшетов и смартфонов Nexus – с помощью неё они смогут обновлять официальную прошивку на своих устройствах. Другими словами, если ваш смартфон или планшет не получил обновления по-воздуху, вы можете скачать новую прошивку с официального сайта, и обновить устройство «вручную».
После того, как вы скачаете файл с прошивкой на компьютер и подключите планшет или телефон к нему, вам нужно будет перезагрузить свое устройство в режим рекавери, выбрать пункт "Apply update from ADB" , а затем на компьютере в окне командной строки ввести следующую команду: adb sideload xxxxxxxx.zip, где xxxxxxxx.zip – это имя zip файла c прошивкой.
Более подробную инструкцию о том, как обновить прошивку Nexus устройств вручную вы найдете в этом материале .
Похожие материалы:
Как обновить, если в Recovery нет нужного пункта (например, apply update). Обновление можно тогда произвести, используя ADB Sideload. Напомним, что существуют несколько тривиальных путей получения обновления и его применения:
- Обновление «по воздуху» (OTA), если производитель позаботился о выходе и распространении апдейт-файла таким удобным образом
- Обновление через Recovery, когда Вы скачиваете файл обновления и выбираете его через Recovery (например, используя пункт «apply update»).
Что делать?
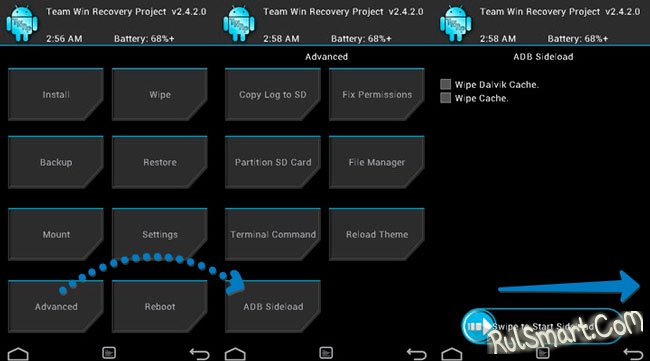
Сначала установите базовые драйверы, чтобы можно было начать работу с Sideload. Далее распакуйте архив с ADB в корень диска C, туда же поместите обновление.
Примечание: архив с обновлением распаковывать не нужно.
Как обновить через Sideload?

Сначала загрузите Ваше устройств в режим Recovery (обычно, нужно выключить девайс и зажать клавиши Vol(-)+Power, лтбо Vol(+)+Power).
Выберите пункт «Apply update from sideload». Дождитесь появления пункта «Now send the package adb», а затем уже подключите USB-кабель к ПК.
На компьютере запустите командную строку, чтоб выполнить необходимые команды:
- cd c:/adb - после сd введите расположение папки с ADB (укажите путь к ней)
- adb sideload filename.zip - вместо filename введите название своего архива с обновлением
После применения этих команд файл с обновлением будет загружен и установлен на Ваш Android. Таким образом, можно прошивать не только OTA-обновления, но и полноценные прошивки (официальные, разумеется, которые предназначены для стокового рекавери).
Я узнал, что это Apply update from ADB входит в комплект инструментария для разработчиков программного обеспечения, являясь одним из компонентов Android SDK. С помощью Apply update from ADB, установив необходимые драйверы, и переведя устройство в режим прямого взаимодействия с компьютером через USB-интерфейс, вы получаете над ним полный контроль.
Возможности консольной утилиты Apply update from ADB позволяют выполнять следующие операции:
- Установка и удаление любых, в том числе предустановленных, приложений;
- Передача файлов на устройство и их извлечение;
- Создание резервных копий операционной системы;
- Установка новых, в том числе кастомных, прошивок;
- Восстановление Android в случае повреждения системных файлов.
Если вы ещё не знаете о существовании объёмной папки на своих смартфонах, рекомендую посетить соответствующую статью.
Методики установки Apply update from ADB
Воспользоваться ADB можно несколькими способами. Самым простым и подходящим для большинства пользователей будет установка пакета ADBKit. В нем содержится сама утилита и динамически подключаемые библиотеки, необходимые для ее взаимодействия соперационной системой Windows. Отдельно устанавливается набор универсальных драйверов для Android устройств. Скачать необходимые файлы можно на сайте проекта ADB Shell . Страница англоязычная, но раздел Commands cодержит подробное описание управляющих команд.

Утилита Apply update from ADB является консольным приложением, поэтому для работы с ней используется командная строка Windows. Рекомендуемым местом установки для пакета Android Debug Bridge является корневая директория. Папка, в которую производится распаковка ADBKit не должна содержать кириллических символов. Все эти рекомендации, в конечном счете, упрощают работу пользователя в командной строке, минимизируя возможные при вводе управляющих команд ошибки, за счет сокращения пути к файлам.
Android устройство для работы в консольном режиме необходимо перевести в режим «отладки по USB». После подключения кабелем к компьютеру, выбирается пункт «Только зарядка». Таким образом вы подготовите устройство для взаимодействия с компьютером. Надеюсь вы поняли, что это такое Apply update from ADB. Последовательность описанных действий хорошо показана в этом видео.
В нем вы ознакомитесь с порядком установки и запуска утилиты в командной консоли ОС Windows. Дополнительно в нем приводится синтаксис основных команд, требующихся при прошивке устройства. Работа утилиты Apply update from ADB c Android смартфоном, после перевода в режим взаимодействия с консолью хорошо показаны в следующем материале.
Для более продвинутых пользователей, можно рекомендовать установку набора Software Development Kit предназначенного для Android разработчиков. SDK регулярно получает обновления, необходимые для создания приложений с поддержкой новых устройств. Благодаря этому, набор драйверов для ваших Android девайсов всегда будет поддерживаться в актуальном состоянии. Скачивать инструментарий Development Kit лучше всего с официальной страницы, при этом, не путая его с полным набором утилит Android Studio.
В заключение
Что такое Apply update from ADB? Разнообразие моделей устройств, работающих под управлением Android OS, модифицированной версии Linux, не позволяет привести универсальные рекомендации по их настройке. Данный материал предназначен для того, чтобы указать правильное направление поиска и привести основы использования инструментария Android Debug Bridge. Используя эти рекомендации, вы сможете подключить к компьютеру любое мобильное устройство и выполнять с ним действия, которые недоступны через официальные утилиты производителей.
Вконтакте
Что такое ADB? Adb команды для Андроид. В данной статье вы узнаете что такое ADB для чего он нужен пользователям, а также как управлять им с помощью команд в Android терминале. Ну что же начнем изучать adb команды android…
Знакомимся с ADB
ADB (android debug bridge) это - средство отладки, выявление ошибок в приложениях, разблокировки девайсов на ОС Android и многое другое. Официальную документацию на английском языке можете прочитать на данном сайте .
Скачать ADB
Скачать ADB можно с официальной поставляемой средой разработки Android SDK или же скачать маленький установщик ADB , Установка происходит в корень диска С:\
Позаботьтесь чтобы на ПК были установлены драйвера , а на Android включена отладка по USB .
Adb команды android и Linux
Команды Adb можно разделить 3 типа, непосредственно для команды Adb, FastBoot () и команды Android.
Команды Adb
1. Проверка наличия подсоединенного Android , проверяет «видит» ли ПК ваш смартфон или планшет.
Чтобы убедиться, что все работает нормально и компьютер опознал Android необходимо ввести adb команду:
adb devicesна данном скрине видно что Android подсоединен
Если у вас не появились похожее сообщение, то возможно, необходимо проверить, наличие драйверов на ПК, целостность кабеля, работоспособность порта USB.

2. Подключение Android по WI-FI
Для того чтобы подключить Android по WI-FI сети необходимо получить ip адрес и порт устройства, в этом вам поможет приложение ADB Wireless (необходим Root)
после этого ввести команду:
adb connect ip:portНапример вот так:
adb connect 192.168.0.14:5555Более подробно о том как подключить Android через WI-FI - Отладка по USB .
3. Установка приложений на Android
Для того чтобы установить какое либо приложение с компьютера на Android необходимо ввести команду:
adb installКак использовать и пример:
Для того чтобы с помощью команды Adb установить приложение необходимо. Написать:
adb intsall C:papka_gde_y_vas_hranitsya_prilogenieimja_priloginija.apkТо есть написать команду adb install путь к приложению и название этого приложения.
4. Отправить какой либо файл на Android
adb pushКак использовать и пример
Для того чтобы с помощью команды Adb отправить файл с ПК на Android необходимо. Написать:
adb push C:papka_gde_hranitsya_fileimja_file /sdcardТо есть написать adb команду путь к файлу, название файла и место где сохранить данный файл.
5. Принять файл c Android на ПК
Для того чтобы принять абсолютно любой файл с устройства Android на компьютер существует команда:
adb pullКак использовать и пример:
Для того чтобы с помощью команды Adb принять файл с Android на ПК необходимо. Написать:
adb pull /sdcard/xxx/Sex_s_Pameloy_Anderson C:papka_gde_budet_hranitsya_fileТо есть написать adb команду путь к файлу который находится на Android, название файла и место где сохранить данный файл на ПК.
Для того чтобы перезагрузить Android после каких либо выполненных операций, либо перезагрузить в специальный режим, существует команда:
adb rebootПример использования:
Команды перезагрузят Android
adb reboot adb reboot normalзагрузки Bootloader
adb reboot bootloaderКоманда перезагрузит Android в режим Recovery
adb reboot recovery7. Перейти в управление Android, после чего можно использовать команды ОС Android
Весь потенциал Android раскрывается после того когда вы переходите в управление Android где доступны многие команды linux. Для этого существует команда:
adb shellКоманды в терминале Android
Суперпользователь или Root. Позволяет выполнять абсолютно все действия, от создания, модифицирования, изменения, до удаления конкретных системных файлов: Для этого введите команду:
suДо ввода команды
suпользователь является Гостем в системе (многие действия заблокированы) и обозначается в начале терминала знаком доллар
$после ввода команды
suстановится Админом и в терминале обозначается как американский номер
#
и живой пример:

2. Команда перейти в папку (в дальнейшем и правильней будет называть каталог вместо папки)
Для того чтобы перемещаться между разделам и каталогами в Android, существует специальная команда:
cdПример чтобы перейти с раздела /sdcard в раздел /sdcard/xxx/porno/hot_girl
cd /sdcard xxx/porno/hot_girlДля того чтобы вернуться с раздела на каталог выше либо обратно в /sdcard
если находимся в каталоге /sdcard/xxx/porno/hot_girl
- hot_girl
окажемся в каталоге
/sdcard/xxx/porno/если необходимо подняться в /sdcard то
cd ../ ../ (столько раз сколько это необходимо) Внимание в Android и других Unix системах файлы Primer и primer или PrimER абсолютно разные файлы3. Переместить/Переименовать файл либо каталог.
Перемещение и переименование файла, каталога осуществляется c только одной командой:
mvПример Переименовать файл
mv /sdcard/xxx/hot_porno/Alenka.avi /sdcard/xxx/hot_porno/kruto.aviПример Переименовать папку:
mv -r /sdcard/xxx/hot_porno /sdcard/xxx/superПример как Переместить файл:
mv /sdcard/xxx/hot_porno/Alenka.avi /sdcard/xxx/Alenka.aviПример как Переместить папку:
mv -r /sdcard/xxx/hot_porno /sdcard/hot_porno4. Просмотреть что есть внутри каталога
Для того чтобы узнать какие каталоги и файлы содержаться от места где вы находитесь используют следующую linux команду:
lsПример использования:
ls /sdcard/xxx/hot_porno/выдаст сообщение
Alenka.avi Pamela.avi Anderson.avi ls -a ls -a /sdcard/xxx/hot_porno/выдаст следующие сообщение:
Alenka.avi Pamela Anderson.avi .Skrutiy_File.avi5. Копировать файл или папку (каталог).
Для того чтобы скопировать какой либо файл или папку и переместить куда либо:
cpПример Скопировать файл:
cp /sdcard/xxx/hot_porno/Alenka.avi /sdcard/xxx/Alenka.aviПример Скопировать папку:
cp -r /sdcard/xxx/hot_porno /sdcard/hot_porno6. Подсоединить раздел (примонировать) и отсоединить.
Для того чтобы узнать какие разделы существуют в Android, подключить или отключить:
mount (подключить раздел) и umont (отсоединить раздел)Узнать какие разделы примотированы в данный момент, введите
mountДля того чтобы присоединить раздел:
mount /dev/block/mmcc121 mount /systcodeДля того чтобы отсоединить раздел:
umount /dev/block/mmcc121 umount /systcode7. Создать каталог (папку)
Для того чтобы создать где либо папку используйте команду:
mkdirПример использования:
mkdir /sdcrad/android_file8. Удалить каталог (папку) или файл
Если необходимо удалить какой либо файл или папку linux команда:
rmПример как удалить файл:
rm /sdcard/xxx/hot_porno/Alenka.aviПример как удалить папку:
rm - r /sdcard/xxx/hot_porno9. Вывести содержимое файла на экран (прочитать)
Если перед вами стоит задача вывести на экран содержимое текстового файла:
cat cat /sdcard/books/Толстой_книга_война_и_мир.txtи получим
- Еh bien, mon prince. Genes et Lucques ne sont plus que des apanages, des поместья, de la famille Buonaparte. Non, je vous previens, que si vous ne me dites pas, que nous avons la guerre, si vous vous permettez encore de pallier toutes les infamies, toutes les atrocodes de cet Antichrist (ma parole, j`y crois) - je ne vous connais plus, vous n`etes plus mon ami, vous n`etes plus мой верный раб, comme vous dites.10. Вывести содержимое файла на экран (прочитать в обратном порядке)
Если перед вами стоит задача вывести на экран содержимое текстового файла, но с конца в начало:
tac11. Показать полный путь
Для того чтобы понять в каком разделе и каталоге находитесь:
pwdПример: если находимся в каком либо каталоге и надо узнать полный путь (например находимся в системном разделе, каталог app)
pwdвыдаст сообщение
/system/app/12. Создать пустой файл
Для того чтобы создать текстовый файл:
touchНапример создадим файл 666.txt в каталоге /sdcrad
touch /sdcard/666.txt13. Создание Резервной копии с раздела и восстановление
dd ifПример создания Резервной копии на Sd карту
dd if=dev/block/mmcblk0p1 of=sdcard/efs.imgПример Восстановления раздела с резервной копии с Sd карты
dd if=/sdcard/efs.img of=/dev/block/mmcblk0p114. Просмотр занимаемого места файлом
Для того чтобы понять сколько занимает что либо:
du du systcodeВыставление permission, прав файлам и директориям
Чтобы узнать какие права у файлов и директорий нужно написать такую команду
ls -nПрава Доступа (permission)
Записывают их вот таком виде - RWX (буквенном) или 777 (цифирном)
Права доступа разделяют
1.Доступ к файлам
2.Доступ к директории
Буквенные атрибуты прав доступа
r
- чтение данных файлов и директорий (read)
w
- изменение содержимых файлов и директорий или запись в них, но не удаление (write)
x
- выполнение файла или разрешение зайти в директорию
Бывает три группы польвателей
«user
» - владелец файла или дирекори
«group
» -член группы, к которой принадлежит владелец
«world
» - остальные, не относящиеся к 2-м группам
Порядок записи прав доступа выглядит так
сначала выставляются права доступа для владельца - «u
»
после группы - «g
»
и в конце для остальных - «o
»
Например
Владелец файла имеет право на чтение (r), запись(w) в него и исполнение(x), остальные только право на чтение.

Цифирные атрибуты прав доступа
r - чтение 4
w - запись 2
x - выполнение 1
«-» никаких прав 0

Сумма их значений означает конечные права для пользователя и групп
7 (rwx) = 4 + 2 +1 полные права
5 (r-x)= 4 + 0 + 1 чтение и выполнение
6 (rw-) = 4 + 2 + 0 чтение и запись
4 (r-) =4 + 0 + 0 только чтение

Для новичков возможно пригодится калькулятор онлайн - ссылка .
Задавать права нужно командой
chmodНапример
chmod 777 * - задаст права на чтение и запись и выполнение всем файлам и папкам
chmod 755 file.avi
Жесткие и символические ссылки
В Linux в том числе Android существует такое понятие как ссылки - что на нормальном привычном языке звучит «ярлык». Бывают два типа ссылок это:
- Жесткие ссылки
- Символические ссылки или симлинки
В чем различия жестких и символических ссылок?
Символические ссылки - создают ярлык которые указывают точное место файла или папки куда ярлык ссылается. Если файл или папку переместить, символическая ссылка будет битая. Чтобы наглядно понять что такое символическая ссылка - в Windows XP или Windows 7 есть ярлыки программ на рабочем столе, которые ссылаются в папку с программой, а точней exe-шник.










