Как научиться работать в Excel самостоятельно: описание программы, рекомендации и отзывы. Создание формул в Microsoft Excel Основные нормы работы в excel
Любой человек, использующий в повседневной работе компьютере, так или иначе сталкивался с офисным приложением Excel, входящим в стандартный пакет Microsoft Office. Оно имеется в любой версии пакета. И достаточно часто, начиная знакомство с программой, многие юзеры задаются вопросом о том, в Excel самостоятельно?
Что представляет собой программа Excel?
Для начала определимся, что же такое Excel, и для чего нужно это приложение. Вероятно, многие слышали о том, что программа представляет собой табличный редактор, однако принципы его функционирования в корне отличаются от тех же таблиц, создаваемых в Word.
Если в Word таблица выступает скорее элементом, в котором отображается текстовая или то лист с таблицей Excel - это, по сути, унифицированная математическая машина, которая способна производить самые различные вычисления на основе задаваемых типов данных и формул, по которым будет производиться та или иная математическая или алгебраическая операция.
Как научиться работать в Excel самостоятельно и можно ли это сделать?
Как говорила героиня фильма «Служебный роман», можно и зайца научить курить. В принципе, нет ничего невозможного. Попробуем разобраться в элементарных принципах функционирования приложения и остановимся на понимании его основных возможностей.
Конечно, отзывы людей, разбирающихся в специфике приложения, говорят о том, что можно, допустим, скачать какой-нибудь самоучитель работы в Excel, однако, как показывает практика и особенно комментарии начинающих юзеров, такие материалы очень часто представлены в слишком заумном виде, а разобраться бывает достаточно сложно.
Думается, самым лучшим вариантом обучения станет изучение основных возможностей программы, а потом их применение, так сказать, «методом научного тыка». Само собой разумеется, сначала нужно рассмотреть основные функциональные элементы Microsoft Excel (уроки по программе свидетельствуют именно об этом), чтобы составить для себя полную картину принципов работы.
Основные элементы, на которые следует обратить внимание
Самое первое, на что обращает внимание пользователь при запуске приложения, это лист в виде таблицы, в которой располагаются ячейки, нумерованные разным способом, в зависимости от версии самого приложения. В ранних версиях столбцы обозначались литерами, а строки цифрами и числами. В других релизах вся маркировка представлена исключительно в цифровом виде.

Для чего это нужно? Да, только для того, чтобы всегда можно было определить номер ячейки для задания определенной операции вычисления по типу того, как задаются координаты в двумерной системе для точки. Позднее будет понятно, как с ними работать.
Еще одна важная составляющая - строка формул - специальное поле, слева имеющее значок «f x ». Именно здесь задаются все операции. При этом сами математические действия обозначаются точно так же, как это принято в международной классификации (знак равенства «=», умножение «*» деление «/» и т.д.). Тригонометрические величины также соответствуют международным обозначениям (sin, cos, tg и т.д.). Но это самое простое. Операции посложнее придется осваивать именно с помощью справочной системы или конкретных примеров, поскольку некоторые формулы могут выглядеть достаточно специфично (экспоненциальные, логарифмические, тензорные, матричные и т.п.).
Сверху, как и в других офисных программах расположена главная панель и основные разделы меню с основными пунктами операций и кнопками быстрого доступа к той или иной функции.
и простейшие операции с ними
Рассмотрение вопроса о том, невозможно без ключевого понимания типов данных, вводимых в ячейках таблицы. Сразу отметим, что после прописывания какой-то информации можно нажать кнопку ввода, клавишу Esc или просто переместить прямоугольник из искомой ячейки в другую - данные сохранятся. Редактирование ячейки вызывается двойным кликом или нажатием клавиши F2, а по завершении ввода данных сохранение происходить исключительно при нажатии клавиши Enter.

Теперь несколько слов о том, что можно вводить в каждую ячейку. Меню формата вызывается правым кликом на активной ячейке. Слева имеется специальный столбец с указанием типа данных (общий, числовой, текстовый, процентный, дата и т.д.). Если выбирается общий формат, программа, грубо говоря, сама определяет, на что именно похоже введенное значение (например, если ввести 01/01/16, будет распознана дата 1 января 2016 года).

При вводе числа можно использовать и указание количества знаков после запятой (по умолчанию отображается один символ, хотя при вводе двух программа просто округляет видимое значение, хотя истинное не меняется).
При использовании, скажем, текстового типа данных, что бы пользователь ни ввел, оно будет отображено именно в виде того, что набрано на клавиатуре, без изменений.
Вот что интересно: если навести курсор на выделенную ячейку, в правом нижнем углу появится крестик, потянув за который при зажатой левой кнопке мыши, можно скопировать данные в следующие за искомой ячейки по порядку. Но данные изменятся. Если взять тот же пример с датой, следующим значением будет указано 2 января и т.д. Такое копирование бывает полезно при задании одинаковой формулы для разных ячеек (иногда даже с перекрестными вычислениями).
Если говорить о формулах, для простейших операций можно использовать двойной подход. Например, для суммы ячеек A1 и B1, которая должна быть вычислена в ячейке C1, нужно поместить прямоугольник именно в поле C1 и задать вычисление по формуле «=A1+B1». Можно поступить иначе, задав равенство «=СУММ(A1:B1)» (такой метод больше применяется для больших промежутков между ячейками, хотя можно использовать и функцию автоматического суммирования, равно как и английскую версию команды суммы SUM).
Программа Excel: как работать с листами Excel
При работе с листами можно производить множество действий: добавлять листы, изменять их название, удалять ненужные и т.д. Но самое главное состоит в том, что любые ячейки, находящиеся на разных листах, могут быть взаимосвязаны определенными формулами (особенно когда вводятся большие массивы информации разного типа).

Как научиться работать в Excel самостоятельно в плане использования и вычислений? Здесь не все так просто. Как показывают отзывы пользователей, в свое время осваивавших этот табличный редактор, без посторонней помощи сделать это будет достаточно затруднительно. Нужно почитать хотя бы справочную систему самой программы. Простейшим способом является ввод в той же формуле ячеек путем их выделения (сделать это можно и на одном листе, и на разных. Опять же, если вводить сумму нескольких полей, можно прописать «=СУММ», а затем просто поочередно при зажатой клавише Ctrl выделять нужные ячейки. Но это самый примитивный пример.
Дополнительные возможности
Зато в программе можно не только создавать таблицы с различными типами данных. На их основе за пару секунд можно строить всевозможные графики и диаграммы задавая для автоматического построения либо выделенный диапазон ячеек, либо указывать его в ручном режиме при входе в соответствующее меню.

Кроме того, в программе имеется возможность использования специальных надстроек, исполняемых скриптов на основе Visual Basic. Можно вставлять любые объекты в виде графики, видео, аудио или чего-то еще. В общем, возможностей хватает. И здесь затронута всего лишь малая толика всего того, на что способна эта уникальная программа.
Да что говорить, она при правильном подходе может вычислять матрицы, решать всевозможные уравнения любой сложности, находить создавать базы данных и связывать их с другими приложениями вроде Microsoft Access и многое другое - всего просто не перечислишь.
Итог
Теперь, наверное, уже понятно, что вопрос о том, как научиться работать в Excel самостоятельно, не так-то и прост для рассмотрения. Конечно, если освоить базовые принципы работы в редакторе, задавать простейшие операции труда не составит. Отзывы пользователей свидетельствую о том, что научиться этому можно максимум за неделю. Но если потребуется использование более сложных вычислений, а тем более, работа с привязкой к базам данных, как бы кто этого ни хотел, без специальной литературы или курсов здесь просто не обойтись. Более того, весьма вероятно, придется подтянуть даже свои знания по алгебре и геометрии из школьного курса. Без этого о полноценном использовании табличного редактора можно даже не мечтать.
В MS Excel есть много потрясающих инструментов, о которых большинство пользователей не подозревают или сильно недооценивает. К таковым относятся Таблицы Excel . Вы скажете, что весь Excel – это электронная таблица? Нет. Рабочая область листа – это только множество ячеек. Некоторые из них заполнены, некоторые пустые, но по своей сути и функциональности все они одинаковы.
Таблица Excel – совсем другое. Это не просто диапазон данных, а цельный объект, у которого есть свое название, внутренняя структура, свойства и множество преимуществ по сравнению с обычным диапазоном ячеек. Также встречается под названием «умные таблицы».
Как создать Таблицу в Excel
В наличии имеется обычный диапазон данных о продажах.
Для преобразования диапазона в Таблицу выделите любую ячейку и затем Вставка → Таблицы → Таблица

Есть горячая клавиша Ctrl+T .
Появится маленькое диалоговое окно, где можно поправить диапазон и указать, что в первой строке находятся заголовки столбцов.

Как правило, ничего не меняем. После нажатия Ок исходный диапазон превратится в Таблицу Excel.
Перед тем, как перейти к свойствам Таблицы, посмотрим вначале, как ее видит сам Excel. Многое сразу прояснится.
Структура и ссылки на Таблицу Excel
Каждая Таблица имеет свое название. Это видно во вкладке Конструктор , которая появляется при выделении любой ячейки Таблицы. По умолчанию оно будет «Таблица1», «Таблица2» и т.д.

Если в вашей книге Excel планируется несколько Таблиц, то имеет смысл придать им более говорящие названия. В дальнейшем это облегчит их использование (например, при работе в Power Pivot или ). Я изменю название на «Отчет». Таблица «Отчет» видна в диспетчере имен Формулы → Определенные Имена → Диспетчер имен .

А также при наборе формулы вручную.

Но самое интересное заключается в том, что Эксель видит не только целую Таблицу, но и ее отдельные части: столбцы, заголовки, итоги и др. Ссылки при этом выглядят следующим образом.
=Отчет[#Все]
– на всю Таблицу
=Отчет[#Данные]
– только на данные (без строки заголовка)
=Отчет[#Заголовки]
– только на первую строку заголовков
=Отчет[#Итоги]
– на итоги
=Отчет[@]
– на всю текущую строку (где вводится формула)
=Отчет[Продажи]
– на весь столбец «Продажи»
=Отчет[@Продажи]
– на ячейку из текущей строки столбца «Продажи»
Для написания ссылок совсем не обязательно запоминать все эти конструкции. При наборе формулы вручную все они видны в подсказках после выбора Таблицы и открытии квадратной скобки (в английской раскладке).

Выбираем нужное клавишей Tab . Не забываем закрыть все скобки, в том числе квадратную.
Если в какой-то ячейке написать формулу для суммирования по всему столбцу «Продажи»
СУММ(D2:D8)
то она автоматически переделается в

Это значит, что диаграмма или , где в качестве источника указана Таблица Excel, автоматически будет подтягивать новые записи.
А теперь о том, как Таблицы облегчают жизнь и работу.
Свойства Таблиц Excel
1. Каждая Таблица имеет заголовки, которые обычно берутся из первой строки исходного диапазона.

2. Если Таблица большая, то при прокрутке вниз названия столбцов Таблицы заменяют названия столбцов листа.

Очень удобно, не нужно специально закреплять области.
3. В таблицу по умолчанию добавляется автофильтр, который можно отключить в настройках. Об этом чуть ниже.
4. Новые значения, записанные в первой пустой строке снизу, автоматически включаются в Таблицу Excel, поэтому они сразу попадают в формулу (или диаграмму), которая ссылается на некоторый столбец Таблицы.
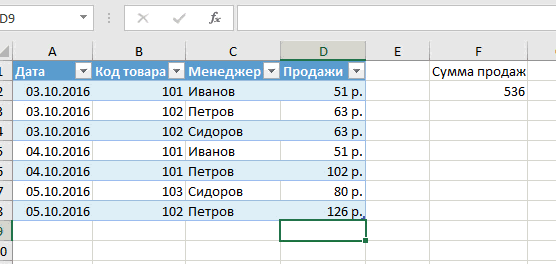
Новые ячейки также форматируются под стиль таблицы, и заполняются формулами, если они есть в каком-то столбце. Короче, для продления Таблицы достаточно внести только значения. Форматы, формулы, ссылки – все добавится само.
5. Новые столбцы также автоматически включатся в Таблицу.

6. При внесении формулы в одну ячейку, она сразу копируется на весь столбец. Не нужно вручную протягивать.

Помимо указанных свойств есть возможность сделать дополнительные настройки.
Настройки Таблицы
В контекстной вкладке Конструктор находятся дополнительные инструменты анализа и настроек.
С помощью галочек в группе Параметры стилей таблиц

можно внести следующие изменения.
— Удалить или добавить строку заголовков
— Добавить или удалить строку с итогами
— Сделать формат строк чередующимися
— Выделить жирным первый столбец
— Выделить жирным последний столбец
— Сделать чередующуюся заливку строк
— Убрать автофильтр, установленный по умолчанию
В видеоуроке ниже показано, как это работает в действии.
В группе Стили таблиц можно выбрать другой формат. По умолчанию он такой как на картинках выше, но это легко изменить, если надо.

В группе Инструменты можно создать сводную таблицу , удалить дубликаты , а также преобразовать в обычный диапазон .

Однако самое интересное – это создание срезов .

Срез – это фильтр, вынесенный в отдельный графический элемент. Нажимаем на кнопку Вставить срез , выбираем столбец (столбцы), по которому будем фильтровать,

- После этого перейдите на вкладку «Главная». Нажмите на иконку «Границы». Затем выберите пункт «Все».
- Сразу после этого у вас появится обычная элементарная табличка.
Теперь можете приступать к заполнению данных.
Существует и другой способ ручного рисования таблицы.
- Снова нажмите на иконку «Границы». Но на этот раз выберите пункт «Нарисовать сетку».
- Сразу после этого у вас изменится внешний вид курсора.
- Сделайте левый клик мыши и перетаскивайте указатель в другое положение. В результате этого будет нарисована новая сетка. Верхний левый угол – начальное положение курсора. Правый нижний угол – конечное.
Размеры могут быть любыми. Таблица будет создаваться, пока вы не отпустите палец с кнопки мыши.
Автоматический режим
Если вы не хотите «работать руками», всегда можно воспользоваться готовыми функциями. Для этого необходимо сделать следующее.
- Перейдите на вкладку «Вставка». Нажмите на кнопку «Таблицы» и выберите последний пункт.
Обратите внимание на то, что нам подсказывают о горячих клавишах. В дальнейшем для автоматического создания можно использовать сочетание кнопок Ctrl +T .
- Сразу после этого у вас появится окно, в котором нужно указать диапазон будущей таблицы.
- Для этого достаточно просто выделить любую область – координаты подставятся автоматом.
- Как только вы отпустите курсор, окно примет исходный вид. Нажмите на кнопку «OK».
- В результате этого будет создана красивая таблица с чередующимися линиями.
- Для того чтобы изменить название столбца, достаточно кликнуть на него. После этого начать редактирование можно прямо в этой ячейке или в строке формул.
Сводная таблица
Данный тип представления информации служит для ее обобщения и последующего анализа. Для создания такого элемента нужно сделать следующие шаги.
- Сначала делаем таблицу и заполняем её какими-нибудь данными. Как это сделать, описано выше.
- Теперь заходим в главное меню «Вставка». Далее выбираем нужный нам вариант.
- Сразу после этого у вас появится новое окно.
- Кликните на первую строчку (поле ввода нужно сделать активным). Только после этого выделяем все ячейки.
- Затем нажимаем на кнопку «OK».
- В результате этого у вас появится новая боковая панель, где нужно настроить будущую таблицу.
- На этом этапе необходимо перенести поля в нужные категории. Столбцами у нас будут месяцы, строками – назначение затрат, а значениями – сумма денег.
Для переноса надо кликнуть левой кнопкой мыши на любое поле и не отпуская пальца перетащить курсор в нужное место.
Только после этого (иконка курсора изменит внешний вид) палец можно отпустить.
- В результате этих действий у вас появится новая красивая таблица, в которой всё будет подсчитано автоматически. Самое главное, что появятся новые ячейки – «Общий итог».
Вы можете сами указывать поля, которые интересны для анализа данных.
Иногда не получается правильно подобрать поля для столбцов и строк. И в итоге ничего путного не выходит. Для таких случаев разработчики Microsoft подготовили свои варианты анализа данных.
Работает это очень просто.
- Первым делом выделяем нужную нам информацию.
- После этого выбираем соответствующий пункт меню.
- В результате программа сама проанализирует содержимое ячеек и предложит несколько вариантов.
- Кликнув на любой из предложенных вариантов и нажав на кнопку «OK», всё будет создано автоматически.
- В случае примера, мы получили сумму общих затрат, без учета месяцев.
Готовые шаблоны в Excel 2016
Для особо ленивых данная программа позволяет создавать по-настоящему «крутые» таблицы всего одним кликом.
При запуске Экселя вам на выбор предлагаются следующие варианты:
- открыть последние файлы, с которыми вы работали ранее;
- создать новую пустую книгу;
- посмотреть учебник с подробной информацией о возможностях данного ПО;
- выбрать какой-нибудь готовый шаблон по умолчанию;
- продолжить поиск в интернете, если ни один из предложенных дизайнов вам не понравился;
- войти под своей учетной записью Microsoft.
Нас интересуют именно готовые варианты. Если вы прокрутите немного вниз, то увидите, что их очень много. А ведь это шаблоны по умолчанию. Представьте, сколько можно скачать их в интернете.
Кликаем на какой-нибудь понравившийся вариант.
Нажимаем на кнопку «Создать».
В результате этого вы получаете готовый вариант очень большой и сложной таблицы.
Оформление
Внешний вид – это один из важнейших параметров. Очень важно сделать акцент на каких-нибудь элементах. Например, шапка, заголовок и так далее. Всё зависит от конкретного случая.
Рассмотрим вкратце основные манипуляции с ячейками.
Создание заголовка
В качестве примера будем использовать простую таблицу.
- Сначала переходим на вкладку «Главная» и нажимаем на пункт меню «Вставить строки на лист».
- Выделяем появившуюся строчку и нажимаем на пункт меню «Объединить ячейки».
- Далее пишем любой заголовок.
Изменение высоты элементов
Наш заголовок по размеру одинаковый с шапкой. А это не очень красиво. Кроме того, он смотрится невзрачно. Для того чтобы это исправить, нужно перенести курсор на границу 1 и 2 строки. После того, как его внешний вид изменится, сделайте левый клик мыши и потяните вниз.
В результате этого высота строки будет больше.
Выравнивание текста
Наш заголовок расположен внизу ячейки и прилип к шапке. Для того чтобы это исправить, необходимо воспользоваться кнопками выравнивания. Вы можете изменить положение текста как по вертикали, так и по горизонтали.
Кликаем на кнопку «По середине» и получаем желанный результат.
Теперь заголовок смотрится куда лучше.
Изменение стиля
Или же использовать готовые стили. Для этого сначала выделяем строку. Затем через меню выбираем любой из предложенных вариантов оформления.
Эффект будет очень красивым.
Как вставить новую строку или столбец
Для того чтобы изменить количество элементов в таблице, можно воспользоваться кнопкой «Вставить».
Вы можете добавить:
- ячейки;
- строки;
- столбцы;
- целый лист.
Удаление элементов
Уничтожить ячейку или что-нибудь еще можно точно так же. Для этого есть своя кнопка.
Заливка ячеек
Если вы хотите выделить какую-нибудь колонку или строчку, для этого нужно использовать инструмент заливка.
Благодаря ему вы сможете поменять цвет любых ячеек, которые были выделены ранее.
Формат элементов
При желании можно сделать с таблицей что угодно. Для этого достаточно нажать на кнопку «Формат».
В результате этого вы сумеете:
- вручную или автоматически изменить высоту строк;
- вручную или автоматически изменить ширину столбцов;
- скрыть или отобразить ячейки;
- переименовать лист;
- изменить цвет ярлыка;
- защитить лист;
- блокировать элемент;
- указать формат ячеек.
Формат содержимого
Если нажать на последний из вышеописанных пунктов, то появится следующее:
Благодаря этому инструменту можно:
- изменить формат отображаемых данных;
- указать выравнивание;
- выбрать любой шрифт;
- изменить границы таблицы;
- «поиграть» с заливкой;
- установить защиту.
Использование формул в таблицах
Именно благодаря возможности использовать функции автоподсчёта (умножение, сложение и так далее), Microsoft Excel и стал мощным инструментом.
Кроме этого, рекомендуется ознакомиться с описанием всех функций.
Рассмотрим самую простую операцию – умножение ячеек.
- Для начала подготовим поле для экспериментов.
- Сделайте активной первую ячейку, в которой нужно вывести результат.
- Введите там следующую команду.
- Теперь нажмите на клавишу Enter . После этого наведите курсор на правый нижний угол этой ячейки до тех пор, пока не изменится его внешний вид. Затем зажмите пальцем левый клик мыши и потяните вниз до последней строки.
- В результате автоподстановки формула попадёт во все ячейки.
Значения в колонке «Общая стоимость» будут зависеть от полей «Количество» и «Стоимость 1 кг». Это и есть прелесть динамики.
Кроме этого, можно использовать готовые функции для расчётов. Попробуем посчитать сумму последней графы.
- Сначала выделяем значения. Затем нажимаем на кнопку «Автосуммы», которая расположена на вкладке «Главная».
- В результате этого ниже появится общая сумма всех чисел.
Использование графики
Иногда в ячейках вместо текста используют фотографии. Сделать это очень легко.
Выбираем пустой элемент. Переходим на вкладку «Вставка». Выбираем раздел «Иллюстрации». Кликаем на пункт «Рисунки».
- Указываем файл и кликаем на кнопку «Вставить».
Онлайн-сервисы
Для тех, кто хочет работать в «реальном режиме» и делиться информацией с друзьями или коллегами по работе, существует отличный инструмент .
Используя этот сервис, вы сможете получить доступ к своим документам с любого устройства: компьютер, ноутбук, телефон или планшет.
Способы печати
Распечатка документов Word, как правило, задача несложная. Но с таблицами в Excel всё иначе. Самая большая проблема заключается в том, что «на глаз» сложно определить границы печати. И очень часто в принтере появляются практически пустые листы, на которых находится всего 1-2 строки таблицы.
Такие распечатки неудобны для восприятия. Намного лучше, когда вся информация находится на одном листе и никуда за границы не выходит. В связи с этим разработчики из Microsoft добавили функцию просмотра документов. Давайте рассмотрим, как этим пользоваться.
- Открываем документ. Он выглядит вполне обычно.
- Далее нажмите на горячие клавиши Ctrl
+P
. В появившемся окне мы видим, что информация не помещается на один лист. У нас исчезла графа «Общая стоимость». Кроме того, внизу нам подсказывают, что при печати будет использовано 2 страницы.
Отличие версий продукции Майкрософт
Стоит понимать, что Эксель 2003 года уже давно морально устарел. Там отсутствует огромное количество современных функций и возможностей. Кроме этого, внешний вид различных объектов (графики, диаграммы и так далее) сильно уступает современным требованиям.
Пример рабочей области Excel 2003.
В современных 2007, 2010, 2013, а тем более 2016 версиях всё намного «круче».
Многие пункты меню находятся в разных разделах. Некоторые из них вовсе изменили своё название. Например, привычные нам «Формулы», в далёком 2003 назывались «Функциями». И они занимали не так уж много места.
Сейчас же для них отведена целая вкладка.
Ограничения и возможности разных версий
На официальном сайте компании Microsoft можно найти онлайн справку , в которой приводятся все технические характеристики создаваемых книг.
Пример самых основных параметров.
Этот список довольно длинный. Поэтому стоит перейти по ссылке и ознакомиться с остальными.
Обратите внимание, что версию 2003 года даже не рассматривают, так как её поддержка прекращена.
Но в некоторых бюджетных организациях этот офисный пакет используется и по сей день.
Заключение
В данной статье были рассмотрены различные способы создания и представления таблиц. Особое внимание было уделено приданию красивого внешнего вида. Не стоит переусердствовать в этом плане, поскольку яркие цвета и многообразие шрифтов будут отпугивать пользователя, который пытается ознакомиться с содержимым таблицы.
Видеоинструкция
Тем, у кого остались какие-нибудь вопросы, ниже прилагается видеоролик, в котором прилагаются дополнительные комментарии к описанным выше инструкциям.
Многие аналитические работы и проекты создаются . Поэтому вопрос о том, как пользоваться Excel, актуален в наше время. С помощью редактора можно:
- Работать в Excel с данными.
- Создавать таблицы и графики.
- Производить расчеты.
- Проводить анализ итоговых значений.
Как запустить табличный процессор?
Чтобы начать пользоваться Экселем необходимо следующее: заходим в меню Пуск, далее выбираем Все программы, потом Microsoft Office, Excel. Этот вариант подходит для версии офиса не раньше 2003 года. Для других: Пуск, Все программы, далее Майкрософт Эксель. Третий вариант: Пуск, Выполнить, пишем Excel, нажимаем Enter.
Общий вид и основные функции
Эксель — это «рабочая книга», состоящая из «листов», на которых находятся столбцы и строки, образующие таблицу. Выделить ячейку, которая имеет свой уникальный адрес, для ввода информации можно путем нажатия на нее левой кнопкой мыши. Создав таблицу с данными, можно оформить ее границы различными линиями, а также изменить цвет ячеек в окне «Формат ячеек». На основе тех данных, которые вы вводите в таблицу, можно сформировать диаграмму или график для наглядности результатов. С помощью табличного процессора еще производятся различные расчеты, отображаются статистические данные или просто любая текущая информация . Для каждой ячейки можно задать свой формат в соответствии с типом вводимых данных, например:
Листы книги можно переименовывать, удалять или добавлять. Данные можно вырезать, вставлять, копировать, в том числе используя маркер заполнения ( с данными и «тянем» ее дальше по строке или столбцу, тем самым происходит заполнение по заданному образцу) . Для начинающих пользователей в Экселе существует руководство к пользованию от Майкрософт.
Работа с формулами и диаграммами в Экселе
Табличный процессор Эксель идеально подходит для проведения расчетов . Для тех, кто только начинает узнавать,как работать с Экселем, особых сложностей обычно не возникает. Чтобы обозначить в таблице начало расчета, нужно поставить знак «=», иначе введенная формула не будет восприниматься системой. Работа в процессоре предполагает использование встроенных формул. Чтобы использовать значение, надо выделить ячейку, которая его содержит.
Диаграммы создаются для наглядности отображения информации или итоговых значений. Существуют:
- Гистограммы.
- Точечные.
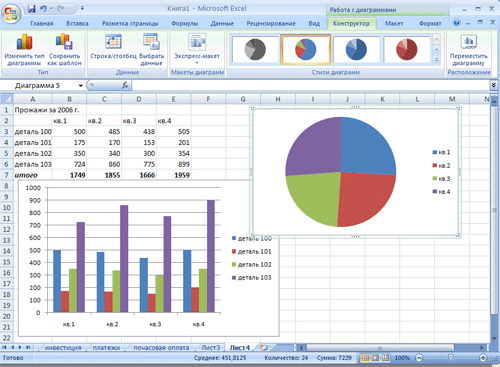
Для построения необходимо выделить таблицу и открыть «Мастер диаграмм», с помощью которого происходит создание и редактирование. В 2007 Офисе этот процесс происходит через выбор типа диаграммы на ленте Пользовательский интерфейс.
Excel — мощный процессор, позволяющий работать с текстовыми значениями таблицы и с их наглядным отображением в виде графиков и диаграмм, а также осуществлять расчеты. — значит иметь доступ к многофункциональному инструменту, который подойдет для решения профессиональных задач, а также для текущих пользовательских расчетов.
В продолжение , я расскажу, как работать в Microsoft Excel, электронной таблице, входящей в пакет Microsoft Office.
Эти же принципы работы, которые мы рассмотрим здесь, подходят и для бесплатного пакета WPS Office, о котором говорилось в предыдущем уроке (если у Вас нет на компьютере пакета Microsoft Office).
На просторах интернета очень много сайтов посвященных работе в Microsoft Excel. Возможности электронных таблиц, к которым относится Excel, очень большие. Возможно поэтому, с выпуском в 1979 году первой такой программы, которая называлась VisiCalc, для микрокомпьютера Apple II, началось широкое использование их не только для развлечения, но и для практической работы с расчетами, формулами, финансами.
Для того, что бы начать первые шаги, чтобы понять принцип работы в Excel я и предлагаю этот урок.
Вы мне можете возразить – зачем мне Excel в домашних расчетах, достаточно стандартного калькулятора, который есть в . Если сложить два – три числа, я с Вами соглашусь. В чем же преимущество электронных таблиц, я Вам расскажу.
Если мы, вводя несколько чисел, на калькуляторе заметили ошибку, особенно в начале ввода, нам необходимо стереть все, что набрано до ошибки, и начать набор сначала. Здесь же мы можем исправить любое значение, не затрагивая другие, можно посчитать множество значений с одним коэффициентом, потом изменив только его, с другим. Надеюсь, я Вас убедил, что это очень интересная программа, с которой стоит познакомиться.
Запуск программы Microsoft Excel
Для запуска программы нажимаем кнопку – Пуск – Все программы – Microsoft Office – Microsoft Excel (если у Вас бесплатный пакет WPS Office – Пуск – Все программы – WPS Office – WPS Spreadsheets).
Для того, что бы увеличить изображение, щелкните на рисунке мышкой, возврат — еще один щелчок
Открывается окно программы рис.1. Так же как и Word можно выделить несколько областей – они помечены цифрами.
- Вкладки.
- Инструменты вкладки.
- Область навигации листа.
- Область формул.
- Колонки.
- Строки.
- Область разметки страницы.
- Масштаб изображения.
- Рабочая область листа.
- Область навигации книги.
Теперь немножко подробнее.
Excel называется электронной таблицей потому, что в своей основе это таблица с ячейками на пересечении колонок и строк. В каждой ячейке могут находиться различные данные. Формат данных может быть:
- текстовый
- числовой
- денежный
- время
- процентный
- логические значения
- формулы
Текст, как правило, необходим не для расчета, а для пользователя. Для того, что бы данные в ячейке стало текстовым, достаточно в начале строки поставить знак апострофа – ‘. То, что будет после апострофа, будет восприниматься как строка, либо выбрать формат ячейки “Текстовый”. Рис.2
Числа, это основной объект, над которыми производятся вычисления. рис.3
Дата и время – отображение даты и времени. Над датами можно производить вычисления. рис.4 (разные форматы отображения)
Логические значения могут принимать два значения – “Истина (True)” и “Ложь (False)”. При использовании в формулах, в зависимости от логического значения можно выполнять различные ветки вычислений. рис.5
Формулы в ячейках нужны непосредственно для вычислений. Как правило, в ячейке, где стоит формула, мы видим результат вычисления, саму формулу мы увидим в строке формул, когда мы стоим на этой ячейке. Начинается формула со знака ‘=’. Например, мы хотим сложить цифру в ячейке А1 с цифрой в ячейке В1 и результат поместить в ячейку С1. Пишем первое числа в ячейку А1, второе в В1, в ячейке С1 пишем формулу ”=A1+B1” (А и В на английской раскладке клавиатуры) и нажимаем. В ячейке С1 мы видим результат. Возвращаем курсор в ячейкуС1 и в строке формул мы видим формулу. Рис.6
По умолчанию формат ячеек является – общий, в зависимости от введенного значения программа пытается определить значение (кроме случаев, когда мы в начале поставили апостроф (‘) или равно (=)).
Цифрами 5 и 6 на рис.1 обозначены колонки и строки нашей таблицы. Каждая ячейка однозначно определена буквой колонки и цифрой строки. Курсор на рис.1 находится в левом верхнем углу в ячейке А1 (отображается в области навигации под цифрой 3), следующая вправо В1, а от А1 следующая вниз А2. рис.7
Пример работы в программе Microsoft Excel
Самый простой способ научиться работать в Excel – научится на примере. Посчитаем квартплату за месяц. Сразу скажу – пример условный, тарифы и объемы потребленных ресурсов условные.
Поставим курсор на колонку А, рис.8, и щелкнем на ней левой кнопкой мышки. В открывшемся меню щелкнем на пункте “формат ячеек…”. В следующем открывшимся меню рис.9
и щелкнем на ней левой кнопкой мышки. В открывшемся меню щелкнем на пункте “формат ячеек…”. В следующем открывшимся меню рис.9 на вкладке “Число” выбираем пункт “Текст”. В этой колонке будем писать название услуг.
на вкладке “Число” выбираем пункт “Текст”. В этой колонке будем писать название услуг.
Со второй строки пишем:
Электроэнергия
Холодная вода
Вывоз ТБО
Отопление
Надписи у нас заходят на колонку В. Ставим курсор на границу между колонками А и В, он превращается в черточку с двумя стрелочками влево и вправо. Нажимаем левую кнопку мышки и, перемещая границу вправо, увеличиваем ширину колонки А рис.10.
Встав курсором на колонку В, нажимаем левую кнопку мышки и, перемещая вправо, выделяем колонки B, C, D. Щелкнув на выделенной области правой кнопкой мышки рис.11, в открывшемся меню, на вкладке “Число” выбираем формат “Числовой”.
в открывшемся меню, на вкладке “Число” выбираем формат “Числовой”.
В ячейке В1 пишем “Тариф”, в С1 “Объем”, D1 “Сумма” рис.12.
В ячейку В2, тарифа “Электроэнергия” заносим тариф, в ячейку С2 объем, число киловатт потребленной электроэнергии.
В В3 тариф за воду, в С3 объем, число кубометров потребленной воды.
В В4 тариф за вывоз ТБО, в С4, площадь квартиры (если тариф зависит от площади, либо число проживающих, если тариф от количества человек).
В В5 тариф за тепловую энергию, в В5, площадь квартиры (если тариф зависит от площади).
Становимся в ячейку D2 рис.13, пишем формулу “=B2*C2” и нажимаем. В ячейке D2 появляется результат рис.14.
пишем формулу “=B2*C2” и нажимаем. В ячейке D2 появляется результат рис.14. Возвращаемся в ячейку D2 рис.15.
Возвращаемся в ячейку D2 рис.15. Подводим курсор в правый нижний угол ячейки, где точка. Курсор превращается в крестик. Нажимаем левую кнопку мышки и тянем курсор вниз до ячейки D5. У нас копируются формулы из ячейки D2 до ячейки D5, и мы сразу же видим в них результат рис.16.
Подводим курсор в правый нижний угол ячейки, где точка. Курсор превращается в крестик. Нажимаем левую кнопку мышки и тянем курсор вниз до ячейки D5. У нас копируются формулы из ячейки D2 до ячейки D5, и мы сразу же видим в них результат рис.16. В ячейке D2 мы писали формулу “=B2*C2”, если мы станем в ячейку D3 рис.17,
В ячейке D2 мы писали формулу “=B2*C2”, если мы станем в ячейку D3 рис.17, то увидим, что при копировании в строке формул она изменилась на “=B3*C3”, в ячейке D4 ,будет формула ”=B4*C4”, в D5, “=B5*C5”. Это относительные ссылки, об абсолютных, немного попозже.
то увидим, что при копировании в строке формул она изменилась на “=B3*C3”, в ячейке D4 ,будет формула ”=B4*C4”, в D5, “=B5*C5”. Это относительные ссылки, об абсолютных, немного попозже.
Мы писали формулу вручную. Я покажу еще один вариант введения формулы. Посчитаем итоговый результат. Ставим курсор в ячейку D6, для того что бы вставить туда формулу итога. В строке формул рис.18, нажимаем левой кнопкой мышки на надписи функции, отмечена цифрой 1, в открывшимся меню выбираем функцию “СУММ”, отмечена цифрой 2, внизу (выделено цифрой 3) идет подсказка, что делает данная функция. Далее нажимаем “ОК”. Открывается окно аргументов функции рис.19,
нажимаем левой кнопкой мышки на надписи функции, отмечена цифрой 1, в открывшимся меню выбираем функцию “СУММ”, отмечена цифрой 2, внизу (выделено цифрой 3) идет подсказка, что делает данная функция. Далее нажимаем “ОК”. Открывается окно аргументов функции рис.19, где по умолчанию предлагается диапазон аргументов для суммирования (цифры 1, 2). Если диапазон нас устраивает, нажимаем “ОК”. В итоге получаем результат рис.20.
где по умолчанию предлагается диапазон аргументов для суммирования (цифры 1, 2). Если диапазон нас устраивает, нажимаем “ОК”. В итоге получаем результат рис.20.
Можно сохранить книгу, под каким либо именем. В следующий раз, чтобы узнать сумму, достаточно открыть ее, ввести объемы потребления за следующий месяц, и мы сразу же получим результат.
Абсолютные и относительные ссылки
Что такое абсолютные и относительные ссылки. С относительными ссылками мы столкнулись в предыдущем примере. Когда мы копировали формулу, у нас адреса ячеек из формулы изменялись в соответствии с изменением строк. Записывается относительная ссылка так А1 или В5.
Теперь мы разберем еще один пример.
Наберем список фруктов, цена, вес, сумма, сумма со скидкой, сумма скидки, скидка.
Заполним таблицу рис.21. Для суммы в колонке D наберем формулу суммы, и скопируем как в предыдущем примере. В ячейку С2 поставим скидку, предположим 15%. Теперь напишем формулу для суммы скидки в ячейку F2. Если мы напишем “=D2*G2”, то при копировании в 3 строке формул будет “=D3*G3”, а процент скидки находится в ячейке “G2”, а в ячейке “G3” пусто. Для того, что бы в формуле при копировании ссылка оставалась на ячейку “G2” и существует абсолютная адресация.
Для суммы в колонке D наберем формулу суммы, и скопируем как в предыдущем примере. В ячейку С2 поставим скидку, предположим 15%. Теперь напишем формулу для суммы скидки в ячейку F2. Если мы напишем “=D2*G2”, то при копировании в 3 строке формул будет “=D3*G3”, а процент скидки находится в ячейке “G2”, а в ячейке “G3” пусто. Для того, что бы в формуле при копировании ссылка оставалась на ячейку “G2” и существует абсолютная адресация.
Для этого перед именем колонки и строки ставится знак доллара. Выглядит это вот так – “$G$2”. Попробуем написать так формулу “=D2*$G$2” и потом скопируем рис.22. Поставим курсор в ячейку F3 (отмечено цифрой 1) рис.23,
Поставим курсор в ячейку F3 (отмечено цифрой 1) рис.23, в строке формул мы видим формулу “=D3*$G$2” (отмечено цифрой 2), т.е. то, что нам и необходимо. Ну и теперь мы можем написать формулу для суммы со скидкой “=D2-D2*$G$2” (цифра 2) рис.23.
в строке формул мы видим формулу “=D3*$G$2” (отмечено цифрой 2), т.е. то, что нам и необходимо. Ну и теперь мы можем написать формулу для суммы со скидкой “=D2-D2*$G$2” (цифра 2) рис.23.
Существует еще один вид ссылок – смешанные. Когда знак доллара стоит только перед именем столбца или только перед именем строки.
Маленькая хитрость. Иногда необходимо пронумеровать список в Microsoft Excel . Есть несколько способов это сделать. Я покажу один из них. Пусть у нас есть список рис.24. Правой кнопкой мышки щелкаем по колонке А, в открывшимся меню выбираем пункт “Вставить”. Новую колонку выделяем рис.27 и ставим выравнивание посередине и выравнивание по центру. В ячейку А1 ставим цифру 1, в А2 ставим цифру 2. Выделяем две эти ячейки, становимся курсором в левый нижний угол рис.25
Правой кнопкой мышки щелкаем по колонке А, в открывшимся меню выбираем пункт “Вставить”. Новую колонку выделяем рис.27 и ставим выравнивание посередине и выравнивание по центру. В ячейку А1 ставим цифру 1, в А2 ставим цифру 2. Выделяем две эти ячейки, становимся курсором в левый нижний угол рис.25 (на точку), курсор превращается в крестик, и тянем вниз до конца списка. Отпускаем кнопку мышки – список пронумерован рис.29
(на точку), курсор превращается в крестик, и тянем вниз до конца списка. Отпускаем кнопку мышки – список пронумерован рис.29
Этих данных достаточно, что бы начать работать в Microsoft Excel. В этом цель данного урока.










